기본 단축키가 작동하지 않는 경우 Windows에서 키보드 단축키를 변경할 수 있습니다. 또는 손이나 손가락을 움직이는 데 어려움이 있는 경우 더 편안하게 느껴지는 특정 키보드 단축키로 변경할 수도 있겠죠. 이유가 무엇이든 Windows 11에서는 키보드 단축키를 변경하는 것이 어렵지 않습니다.
기본 Windows 키보드 단축키를 다시 매핑하기 위해 파워토이(PowerToys)라는 도구를 사용합니다. 파워토이는 고급 사용자를 위한 Windows 도구 제품군입니다. Microsoft Store에 들어가서 powertoy로 검색하면 쉽게 찾을 수 있습니다.
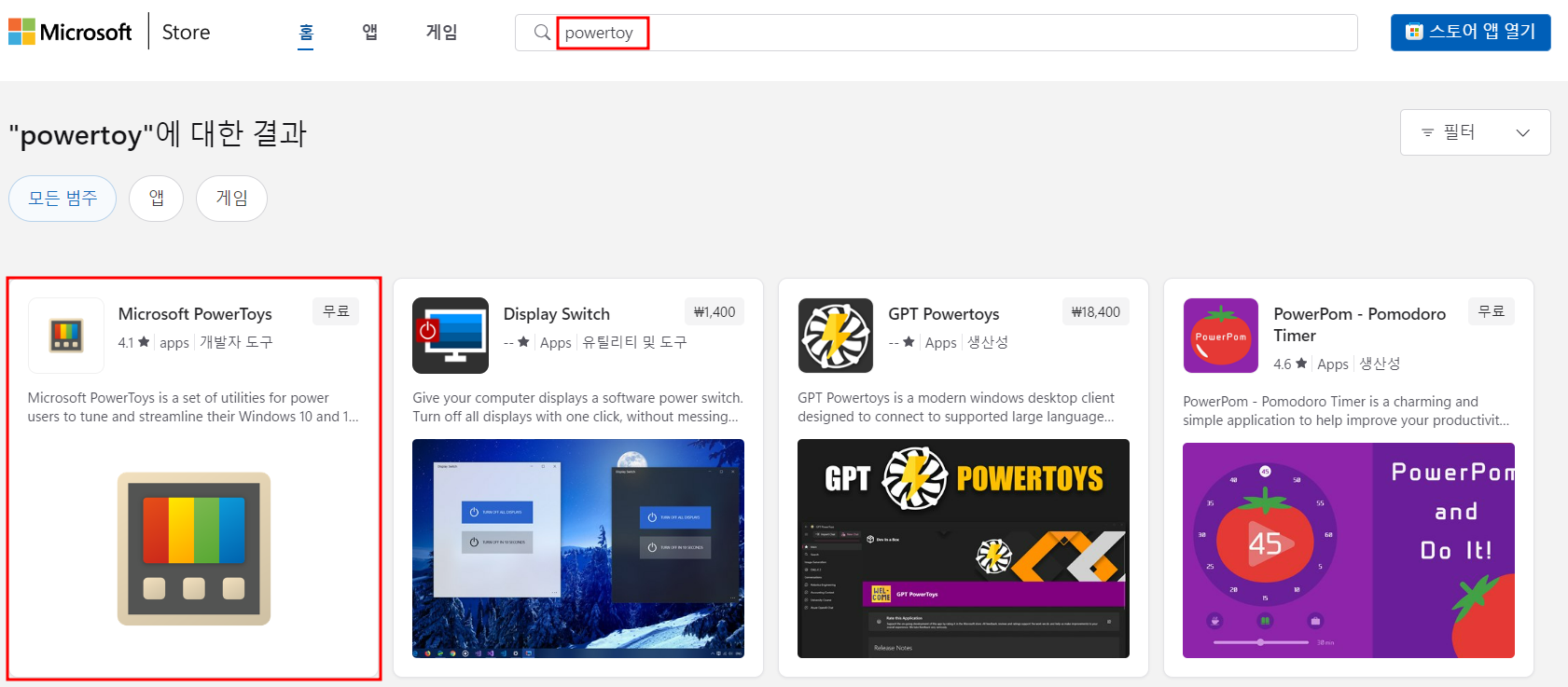
단축키를 변경하는 방법
단축키(바로 가기)를 변경하는 것은 쉽습니다. '만약 잘못되면 어쩌지?'라는 우려를 할 필요도 없습니다. 한 번의 클릭만으로 언제든지 적용한 설정을 취소할 수 있으니까요. 바로 가기를 변경하려면 다음 단계를 따라해 보세요.
(1) 파워토이를 실행합니다.
(2) 대화상자에서 [Keyboard Manager] - [Keyboard Manager] 항목의 [켜기]를 활성화합니다.
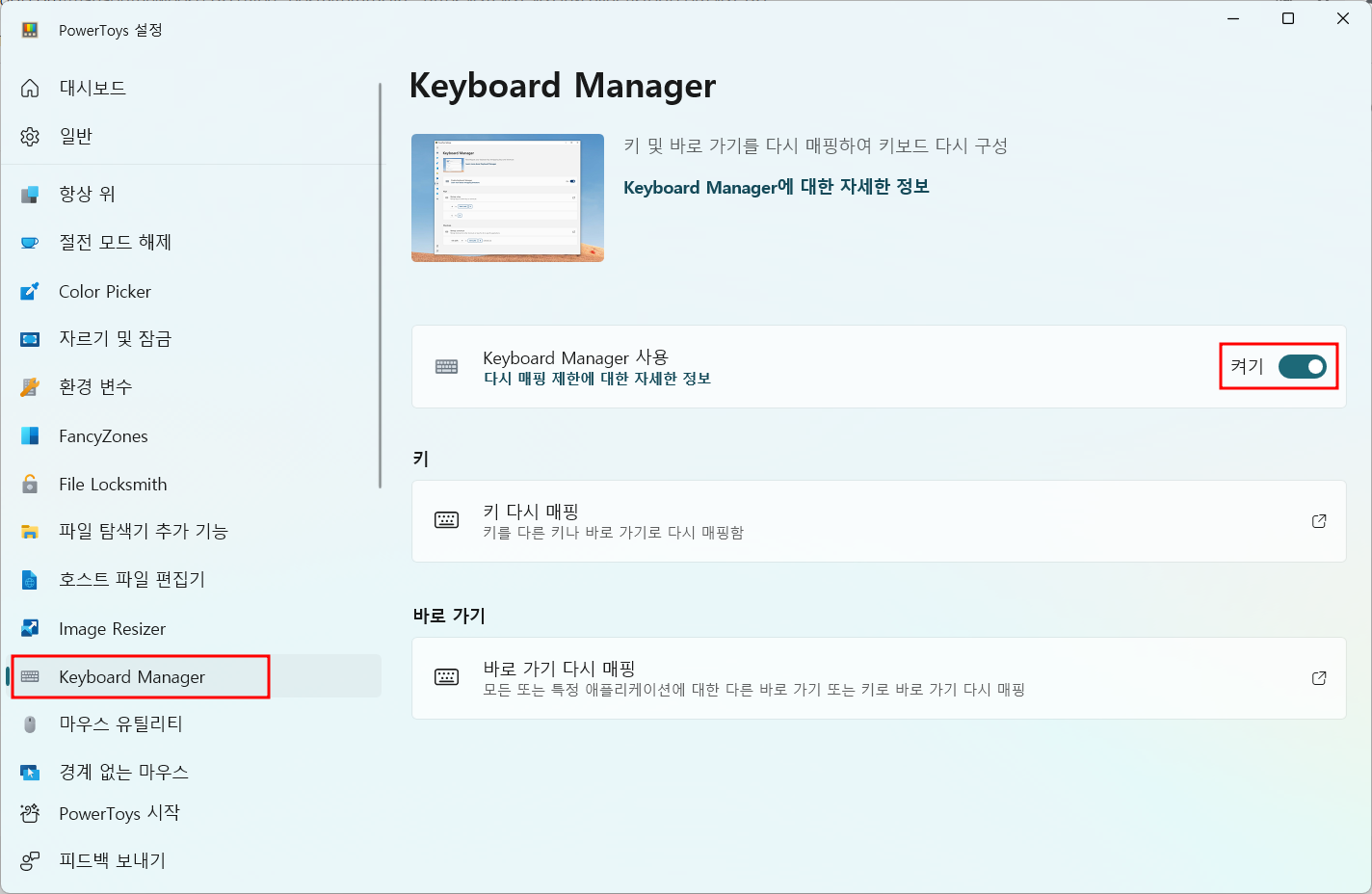
(3) [바로 가기 다시 매핑]을 클릭하면 아래와 같은 [키 다시 매핑] 대화상자가 나타납니다. [키 다시 매핑 추가] 버튼(+)을 클릭합니다.

(4) 바로 가기 키를 선택하는 단계입니다. 왼쪽에 있는 [선택] 아래 드롭다운을 클릭하고 원하는 키를 선택합니다.
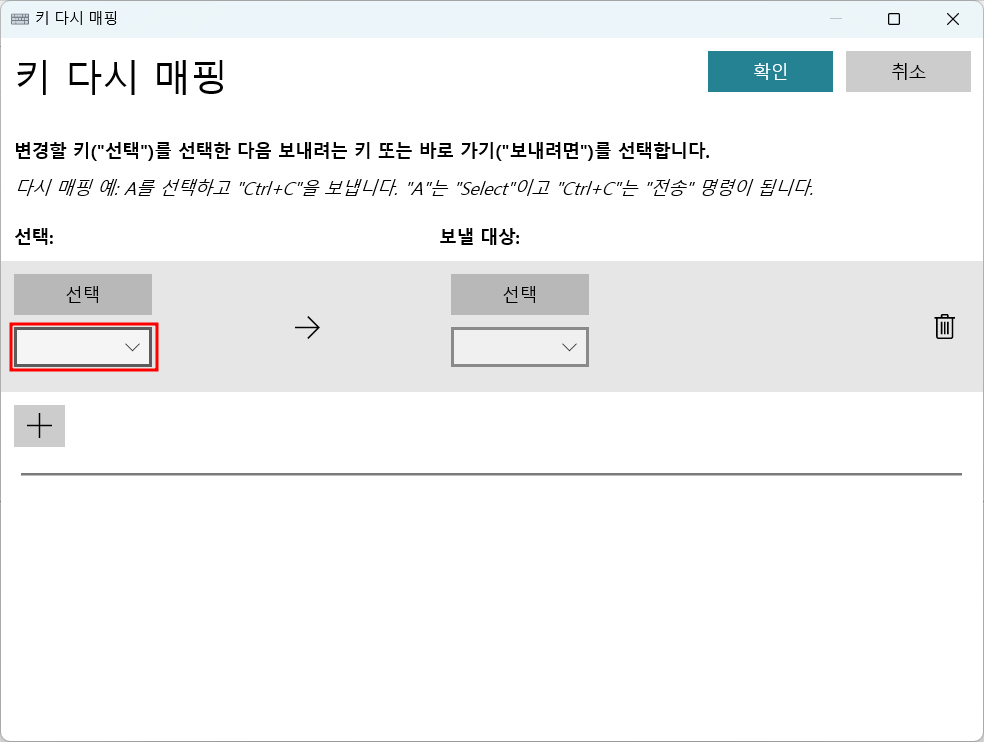
예를 들어, Ctrl + 위쪽 방향키를 Ctrl + C로 설정하려면 다음과 같이 지정합니다. 바로 가기 키를 적용할 앱을 지정할 수도 있습니다(선택 사항). 기본적으로 애플리케이션 실행 파일 이름에서 확장자(예: .exe) 앞에 있는 이름을 입력하면 됩니다. 아래와 같이 하면 새로운 바로 가기 키는 Microsoft Word에서만 적용됩니다. 만약 모든 앱에서 적용되도록 하려면 이 항목을 비워두면 됩니다.
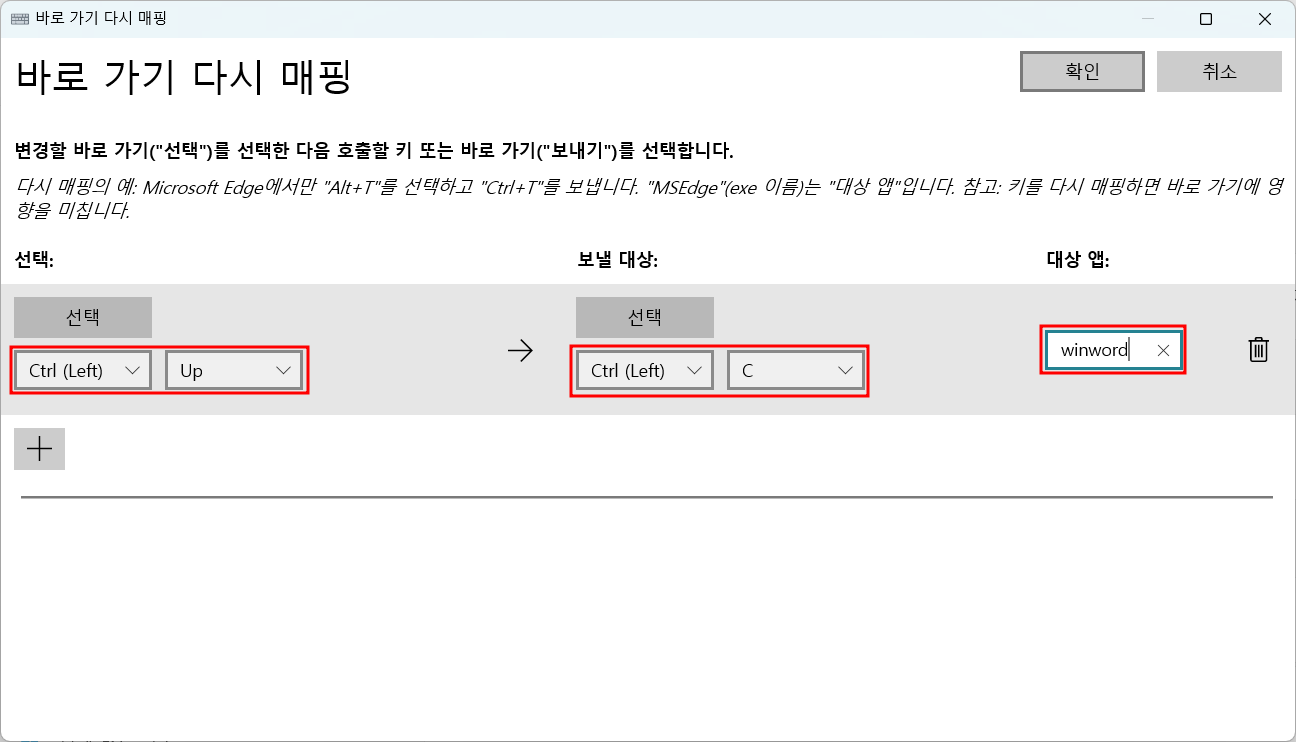
(5) 대화상자 우측 상단의 [확인]을 클릭하면 [PowerToys 설정] 대화상자가 다시 나타납니다. 대화상자 아래쪽을 보면 앞에서 지정한 바로 가기 키가 표시됩니다.
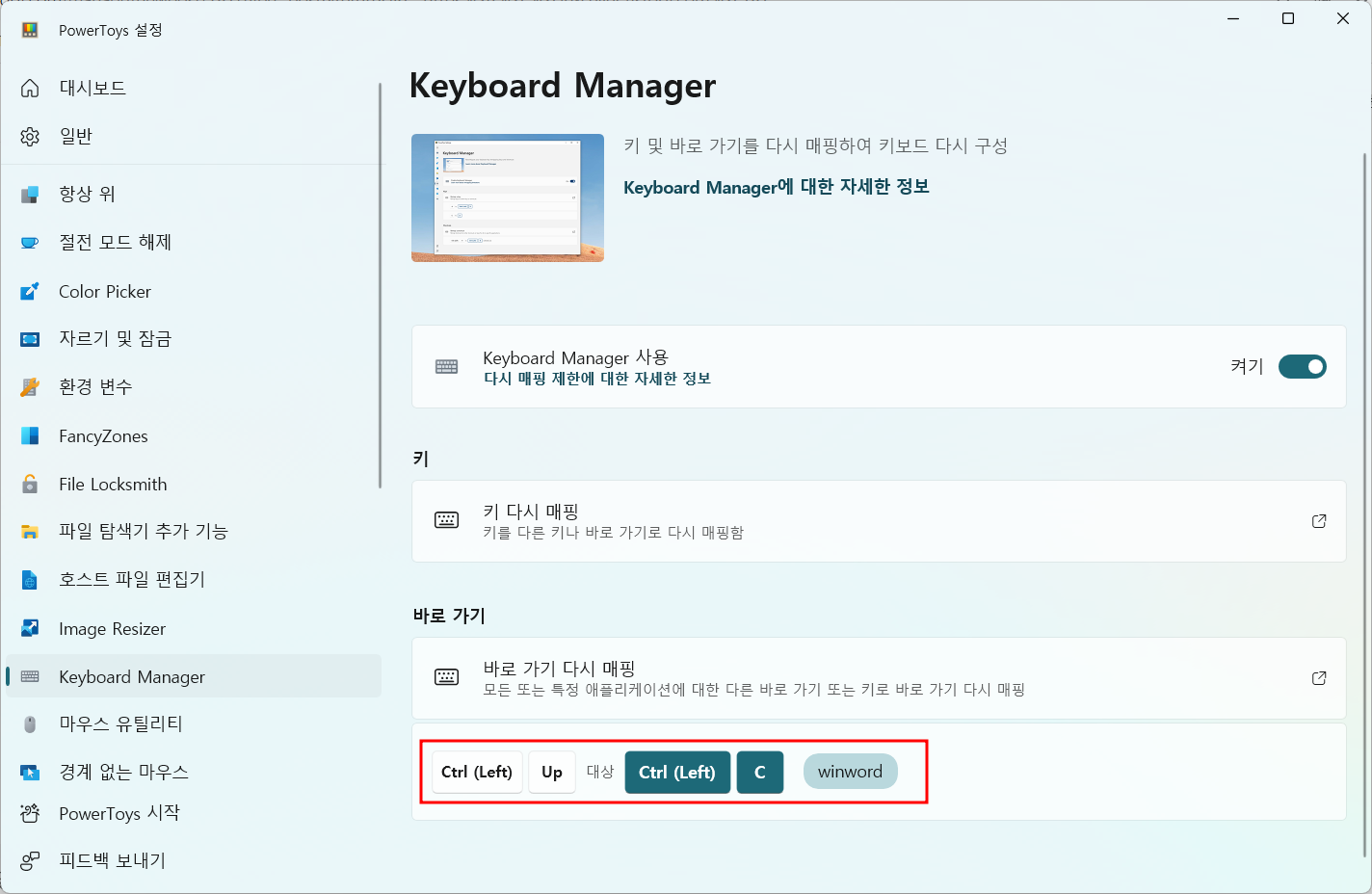
변경된 바로 가기 키 실행하기
앞에서 Ctrl + 위쪽 방향키를 Ctrl + C로 매핑했고, Microsoft Word에서만 적용되도록 설정했습니다.
(1) Word로 가서 범위를 지정한 다음, Ctrl + 위쪽 방향키를 누릅니다.
(2) 붙여 넣을 곳으로 가서 Ctrl + V를 누르면 지정한 영역이 붙여넣기가 됩니다.
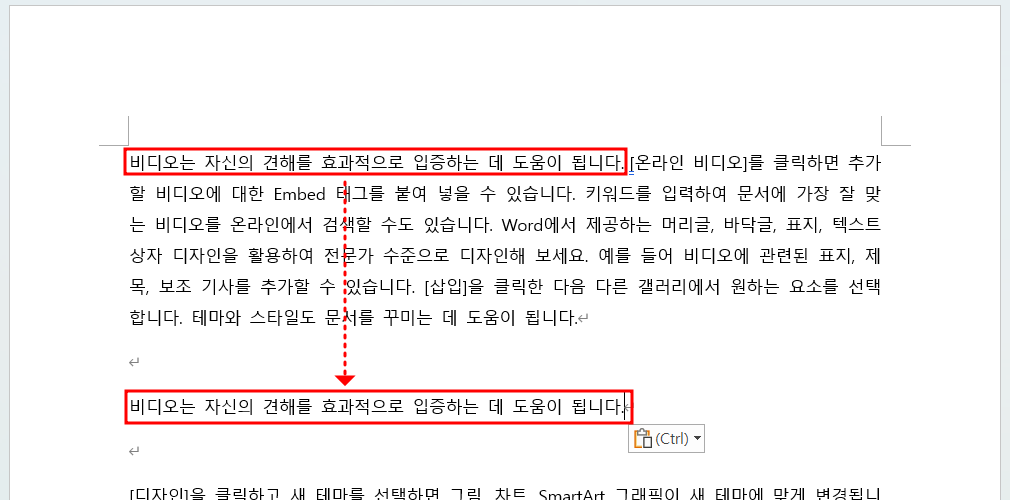
이처럼 Word에서 Ctrl + 위쪽 방향키는 Ctrl + C를 누른 것과 같은 효과를 가집니다. 물론 Word가 아닌 다른 프로그램에서는 적용되지 않습니다.
바로 가기 삭제하기
무언가를 추가했다면 제거하는 방법도 있어야겠죠? 바로 가기를 삭제하는 방법은 설정할 때보다 훨씬 간단합니다.
(1) [PowerToys 설정] 대화상자에서 [바로 가기 다시 매핑]을 클릭합니다.
(2) [바로 가기 다시 매핑] 대화상자에서 삭제하려는 바로 가기 오른쪽에 있는 휴지통 아이콘을 클릭합니다.
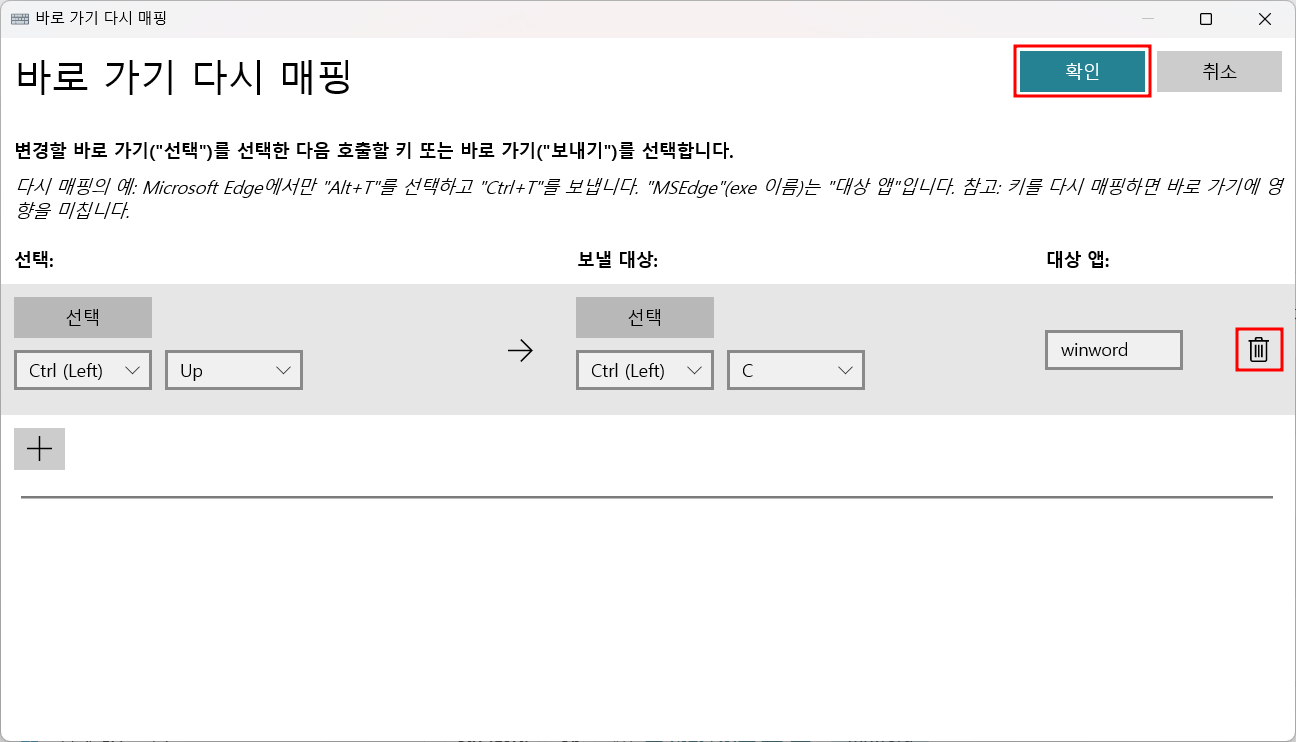
(3) 바로 가기가 제거되었습니다.
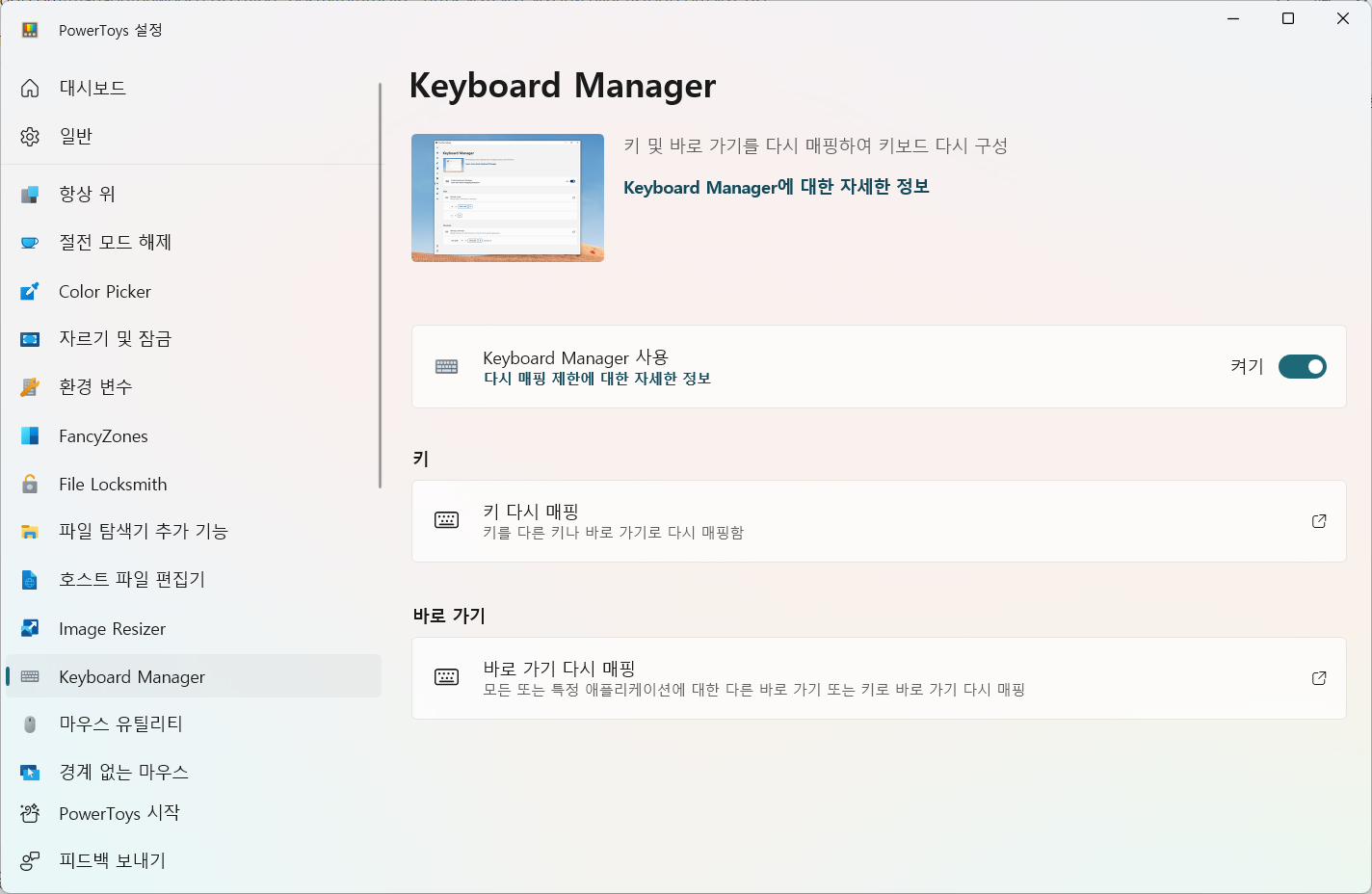
'IT Info' 카테고리의 다른 글
| 직장에서 AI를 활용하는 방법 8가지 (2) | 2023.12.04 |
|---|---|
| 오픈AI의 GPT-4 무료로 사용하는 방법 (0) | 2023.12.04 |
| 콘텐츠 제작 수준 향상을 위한 최고의 AI 콘텐츠 제작 도구 8개 (6) | 2023.12.03 |
| 가장 안전한 소프트웨어 다운로드 사이트 10개 (무료) (2) | 2023.12.03 |
| 유튜브 프리미엄 학생 할인을 받는 방법 (2) | 2023.12.02 |