PowerPoint 프레젠테이션 끝에 요약 슬라이드를 추가하는 것은 좋은 아이디어입니다. 이렇게 하면 프레젠테이션이 끝날 때 청중과 함께 항목을 검토할 수 있습니다. 발표자는 요약 슬라이드에 포함될 항목을 제어하고 슬라이드의 각 항목을 사용하여 이전 슬라이드로 빠르게 돌아갈 수도 있습니다.
※ 이 글은 아래 기사 내용을 토대로 작성되었습니다만, 필자의 개인 의견이나 추가 자료들이 다수 포함되어 있습니다.
- 원문: How to Create Dynamic Presentation in PowerPoint
- URL: https://www.techrepublic.com/article/how-to-create-dynamic-presentation/
PowerPoint에서 요약 슬라이드를 만드는 방법
이전 버전의 PowerPoint(Microsoft 365 이전)를 사용하는 경우 다음과 같이 요약 슬라이드를 만들 수 있습니다.
(1) 여러 슬라이드 보기에서 요약하려는 슬라이드를 모두 선택합니다. 첫 번째 슬라이드를 클릭한 다음 Ctrl 키를 누른 채 나머지 슬라이드를 클릭합니다.

(2) 개요 도구 모음에서 요약 슬라이드를 클릭합니다.
(3) 파워포인트에서는 요약 슬라이드를 슬라이드 앞에 삽입하므로 프레젠테이션 끝 부분으로 드래그합니다.
프레젠테이션이 끝나면 요약 슬라이드를 클릭하여 필요한 경우 간단한 질문과 답변을 볼 수 있습니다.
요약 항목을 하이퍼링크하는 방법
이 정도로 끝이라면 간단한 요약 슬라이드가 적합합니다. 그러나 청중의 질문에 대답할 때 원본 슬라이드를 다시 표시하고 싶을 수도 있습니다. 요약 항목을 해당 슬라이드에 하이퍼링크로 연결하려면 다음 단계를 따릅니다.
(1) 요약 슬라이드에서 항목을 선택합니다.
(2) 삽입 메뉴에서 하이퍼링크를 선택합니다.
(3) 왼쪽 창에서 이 문서에 배치를 클릭합니다.
(4) 슬라이드를 확인합니다.
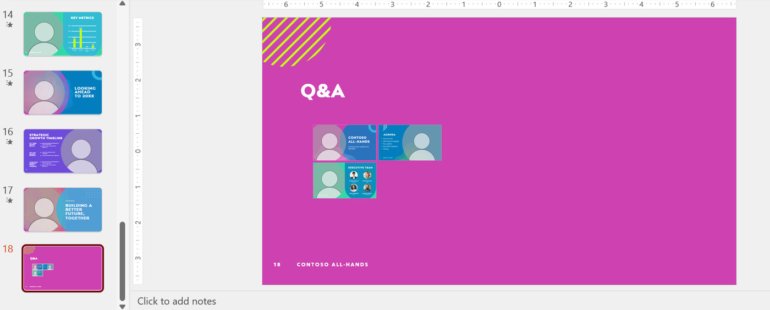
(5) 확인을 클릭합니다.
요약 슬라이드의 항목을 하이퍼링크로 연결할 필요는 없지만 그렇게 하면 클릭만으로 원래 슬라이드로 돌아갈 수 있으므로 편리합니다. 요약 슬라이드로 돌아가기 위해 각 슬라이드에 하이퍼링크를 추가할 수도 있습니다.
Microsoft 365에 확대/축소 요약 슬라이드를 삽입하는 방법
Microsoft 365를 사용하는 경우 요약 슬라이드를 추가하는 것이 더 쉽습니다. 확대/축소 기능 덕분에 PowerPoint에서는 요약 슬라이드를 생성하지만 사용 방법은 이전 요약 슬라이드와 약간 다릅니다. 하이퍼링크 자체는 없지만 축소판을 클릭하면 원본 슬라이드가 확대됩니다. 확대/축소 기능을 사용하여 동일한 슬라이드 1, 3, 5를 포함하는 요약 슬라이드를 만들어 보겠습니다.
(1) [삽입] 탭 - [링크] 그룹 - [확대/축소] - [요약 확대/축소]를 선택합니다.
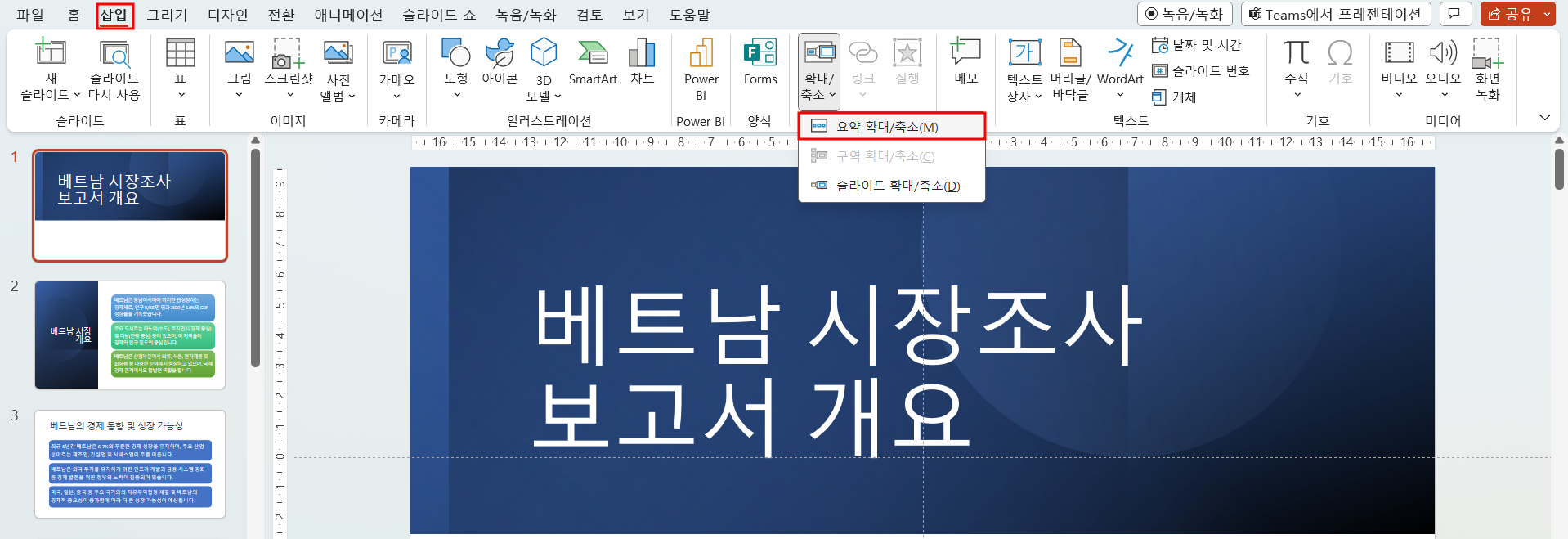
(2) 요약할 슬라이드를 선택하고 [삽입] 버튼을 클릭합니다.
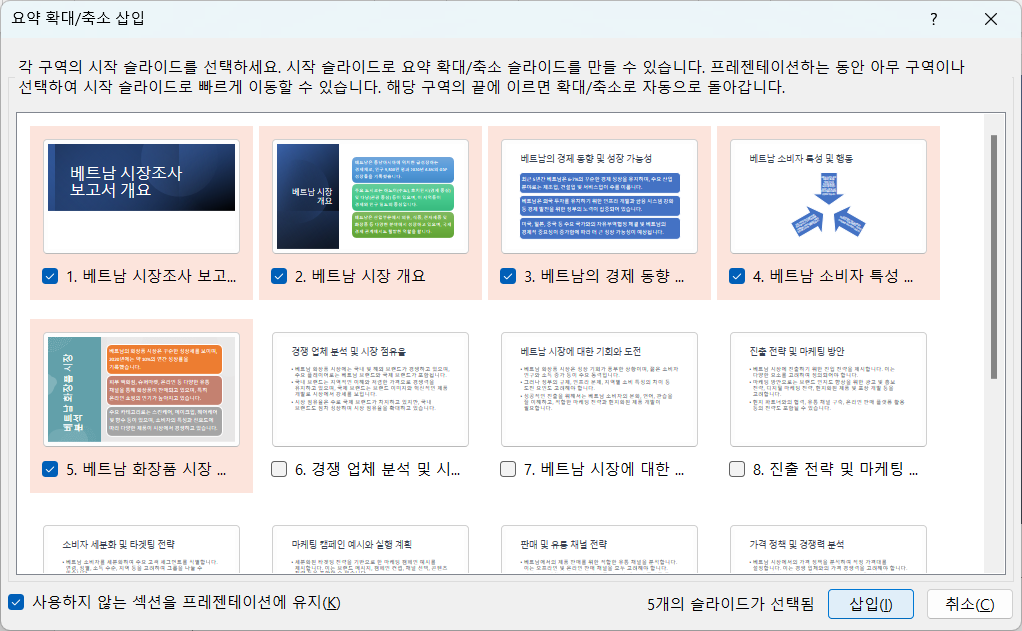
(3) 선택한 슬라이드의 축소판 그림이 포함된 요약 슬라이드가 만들어집니다. PowerPoint 슬라이드 시작 부분에 요약 슬라이드가 삽입되므로 마지막 슬라이드로 끌어다 놓습니다.
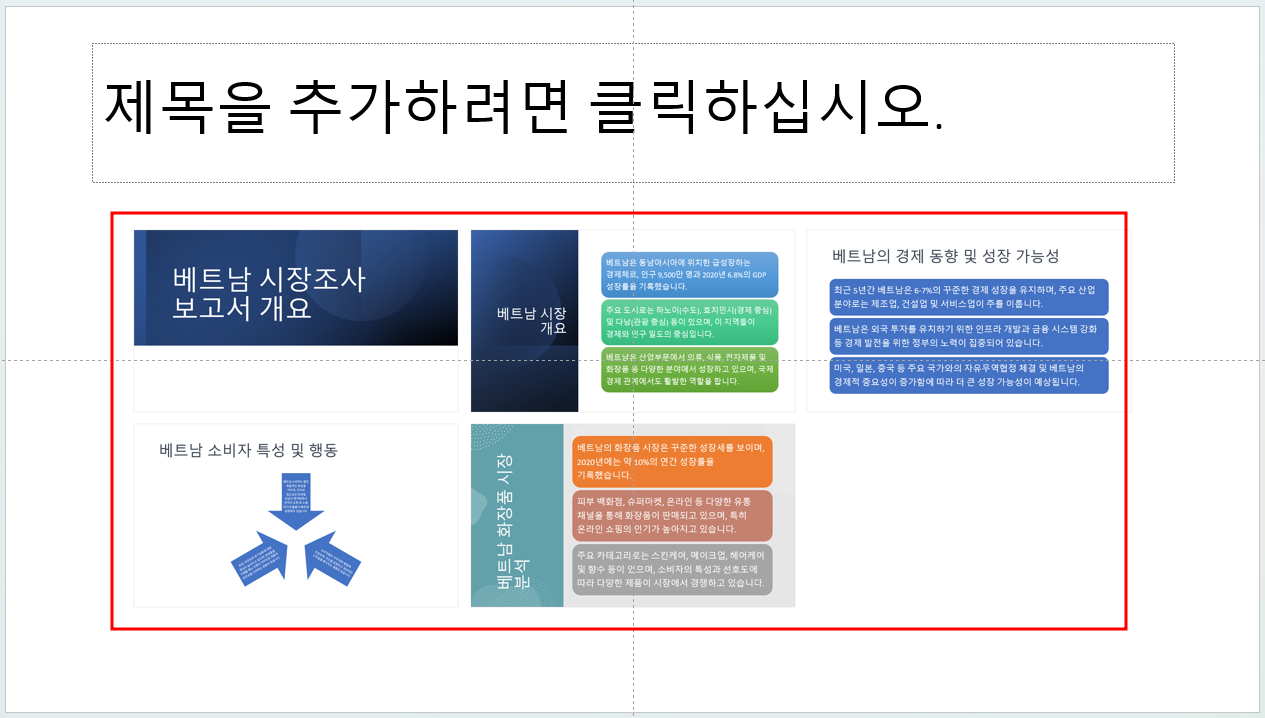
확대/축소 요약 슬라이드를 사용하는 방법
요약 슬라이드를 사용하려면 축소판을 클릭하여 해당 슬라이드를 확대하면 됩니다. 실제로 해당 슬라이드로 이동하는 것은 아닙니다. 다음 클릭 시 어떤 일이 발생하는지에 따라 섹션이 중요해집니다. 확대/축소 요약 슬라이드를 적용하면 PowerPoint에서 자동으로 슬라이드를 섹션으로 나눕니다. 요약 슬라이드를 어떻게 사용하려는지에 따라 새 섹션을 유지할지 여부가 결정됩니다. 확대/축소 기능은 섹션과 잘 작동하지만 필수는 아닙니다.
프레젠테이션에 섹션이 있는 경우 두 번째 클릭하면 해당 섹션의 섹션 슬라이드가 확대됩니다. 이후 클릭할 때마다 섹션 끝에 도달할 때까지 해당 섹션의 다음 슬라이드가 표시됩니다. 해당 지점에 도달한 후 클릭하면 프레젠테이션이 요약 슬라이드로 돌아갑니다. 프레젠테이션에서 섹션을 사용하지 않거나 섹션에 슬라이드가 하나만 있는 경우 첫 번째 클릭으로 해당 슬라이드가 확대됩니다. 두 번째 클릭하면 요약 슬라이드로 돌아갑니다.
섹션을 제거하는 방법
확대/축소 슬라이드 기능을 구현한 후에는 PowerPoint에서 섹션을 추가하는 것을 막을 수 없습니다. 다행히 섹션을 제거하는 것은 쉽습니다.
(1) 섹션 항목을 우클릭합니다.
(2) [구역 제거]를 선택합니다.
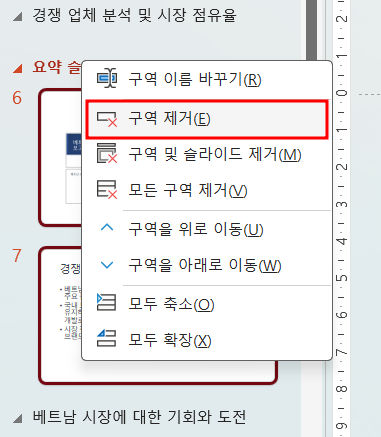
'IT Info' 카테고리의 다른 글
| 유튜브 프리미엄 학생 할인을 받는 방법 (2) | 2023.12.02 |
|---|---|
| Microsoft Copilot과 ChatGPT 비교 (2) | 2023.12.02 |
| Windows 10/11에서 휴지통 손상 오류를 수정하는 5가지 방법 (4) | 2023.12.02 |
| 삶을 더 쉽게 만들어 줄 24가지 구글 템플릿 (6) | 2023.12.02 |
| ChatGPT, Google Bard로 접근성을 높이는 5가지 방법 (0) | 2023.12.01 |