대부분의 국가에서는 미터법을 사용하지만 영국과 미국은 여전히 피트나 파운드와 같은 구식 단위를 고수하고 있습니다. 요즘같은 시대에 보편적인 측정 시스템이 사용되지 않고 있다는 것이 의아스럽긴 합니다만, 목마른 사람이 우물을 찾아야 하는 걸까요? 하여튼 PowerPoint에서 미터법 단위를 영국식 단위로, 혹은 그 반대로 전환하는 방법을 소개합니다.
※ 이 글은 아래 기사 내용을 토대로 작성되었습니다만, 필자의 개인 의견이나 추가 자료들이 다수 포함되어 있습니다.
- 원문: How to Change Units in PowerPoint
- URL: https://www.groovypost.com/howto/change-units-powerpoint/
PowerPoint에서 단위를 변경해야 하는 이유
PowerPoint는 특정 상황에서 단위를 표시합니다. 예를 들어, 이미지나 텍스트 상자의 크기를 조정할 때 이미지나 텍스트 상자의 측면을 드래그하면 측정값이 변경되는 것을 볼 수 있습니다. 예를 들어, PowerPoint에서 이미지 작업을 할 때 특정 크기의 이미지가 필요한 경우 제공된 측정 단위는 현재 PowerPoint에서 사용되는 측정 단위와 다를 수 있습니다.
모든 이미지의 높이가 5cm가 되어야 하는데 PowerPoint에서 측정값을 인치로 표시하는 경우 아래에서 소개하는 방법을 사용하여 PowerPoint에서 단위를 변경하면 어색한 작업을 수행하지 않고도 필요한 정확한 크기의 이미지를 얻을 수 있습니다.
PowerPoint 앱을 통해 직접 이 작업을 수행할 수 있는 간단한 방법이 없다는 점은 아쉽습니다. 유일한 옵션은 전체 컴퓨터의 기본 측정 단위를 변경하는 것입니다.
Windows 10/11의 PowerPoint에서 단위를 변경하는 방법
Windows 10 또는 11에서 기본 측정 단위를 변경하려면 제어판을 거쳐야 합니다. 이렇게 하면 시스템 설정과 동일한 단위를 사용하는 다른 앱을 포함하여 전체 컴퓨터의 기본 측정 단위가 변경됩니다.
(1) 파워포인트를 종료한 다음 윈도우 [시작] 버튼을 누릅니다.
(2) [설정] 대화상자에서 '제어판'을 입력합니다.

(3) [제어판]을 실행하고 [날짜, 시간 또는 숫자 형식 변경]을 클릭합니다.
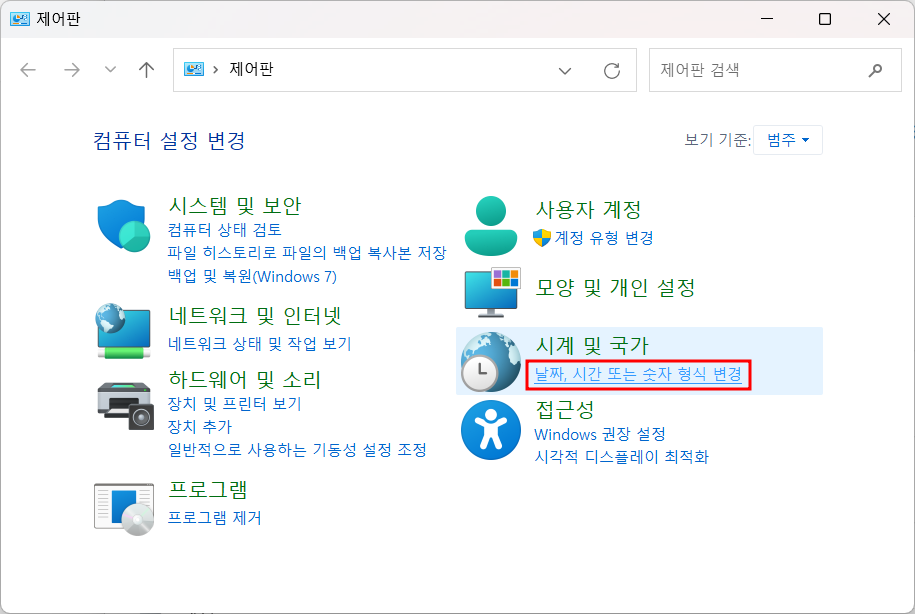
(4) [국가 또는 지역] 대화상자에서 [추가 설정]을 클릭합니다.
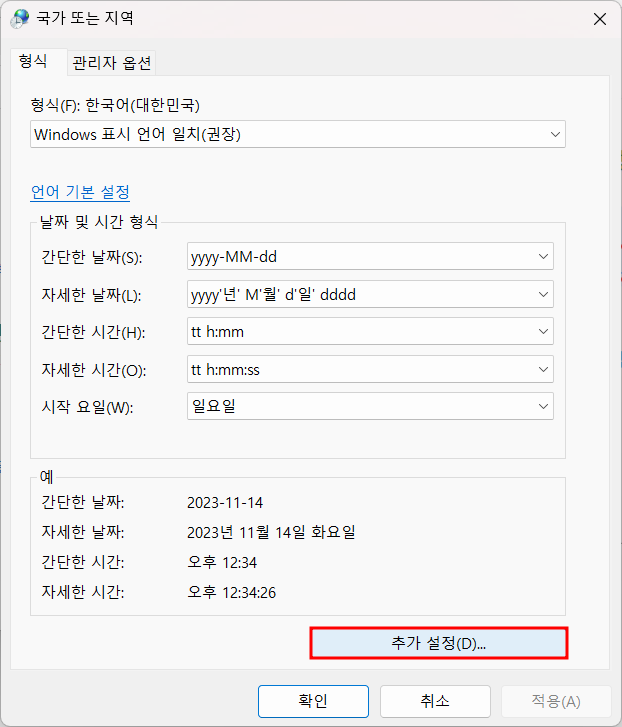
(5) [형식 사용자 지정] 대화상자에서 [단위] - [미터]를 선택하고 [확인]을 누릅니다.
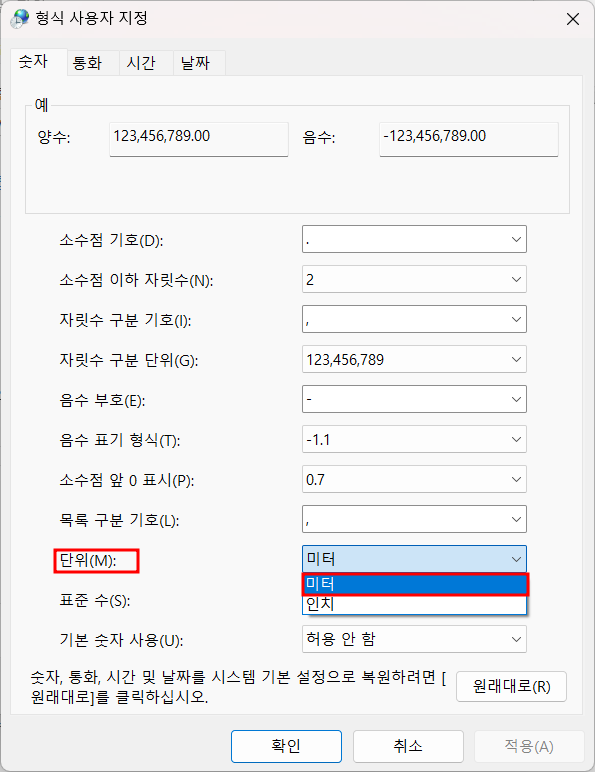
(6) 파워포인트를 다시 시작하면 단위가 변경됩니다.
macOS에서 Venture 이상에서 PowerPoint 단위 변경하기
Mac용 PowerPoint에서도 단위를 변경하려면 시스템 설정에서 기본 측정 단위를 변경해야 합니다. 이렇게 하면 전체 컴퓨터의 단위가 변경되며 다른 앱에 표시되는 단위에도 영향을 미칠 수 있습니다.
(1) 파워포인트를 종료하고 화면 좌측 상단의 [Apple 로고] - [시스템 설정]을 선택합니다.
(2) 왼쪽 사이트 바에서 [일반] - [언어 및 지역]을 클릭합니다.
(3) 측정 시스템 옵션에서 미터법을 선택합니다.
(4) 파워포인트를 실행하면 새로운 단위가 적용됩니다.
macOS Monterey 또는 이전 버전에서 단위 변경하기
이전 버전의 macOS에서는 시스템 환경 설정을 통해 측정 단위를 변경할 수 있습니다. 앞의 방법과 거의 비슷합니다. 이 설정을 변경하면 다른 앱에 표시되는 단위 유형에 영향을 미칠 수 있습니다.
(1) 파워포인트를 종료하고 화면 좌측 상단의 [Apple 로고] - [시스템 설정]을 선택합니다.
(2) 화면 좌측 상단의 [Apple 로고] - [시스템 환경 설정]을 선택합니다.
(3) [언어 및 지역] 아이콘을 클릭합니다.
(4) 대화상자에서 [고급] 버튼을 누릅니다.
(5) [측정] 드롭 다운을 클릭하고 미터법을 선택합니다.
(6) [확인]을 클릭합니다. 파워포인트를 실행하면 새로운 단위가 적용됩니다.
PowerPoint를 더 효과적으로 제어할 수 있는 다른 방법도 많이 있습니다. 예를 들어, 기본적으로 PowerPoint는 텍스트를 텍스트 상자 크기에 자동으로 맞춥니다. 텍스트가 너무 길어서 텍스트 상자 안에 들어갈 수 없으면 텍스트가 모두 들어갈 수 있도록 글꼴 크기가 조정되기 시작합니다. 그러나 이 설정은 텍스트 상자에 많은 텍스트를 추가하고 청중이 볼 수 없을 정도로 너무 작아질 때까지 텍스트 상자를 점점 더 작게 만드는 것이 쉽기 때문에 약간 위험합니다. PowerPoint에서 자동 맞춤을 끄면 텍스트 크기를 제어할 수 있으며 딱 맞는 경우에만 크기를 조정할 수 있습니다.
'IT Info' 카테고리의 다른 글
| 삶을 더 쉽게 만들어 줄 24가지 구글 템플릿 (6) | 2023.12.02 |
|---|---|
| ChatGPT, Google Bard로 접근성을 높이는 5가지 방법 (0) | 2023.12.01 |
| Microsoft Edge에서 삭제된 즐겨찾기 및 책갈피를 복구하는 방법 (2) | 2023.11.30 |
| 무료로 GPT-4를 사용하는 5가지 방법 (0) | 2023.11.30 |
| 혁신적이고 효율적인 HR 관리를 위한 챗GPT 활용 방법 (0) | 2023.11.29 |