들어가기 전에
Microsoft Forms는 간단한 퀴즈, 설문조사, 테스트 등을 만드는 데 유용하며, 자체 설명 인터페이스로 인기 있는 도구입니다. 하지만 제대로 사용하는 사람은 많지 않습니다. MS Forms를 최대한 활용하기 위한 몇 가지 도구와 요령을 소개합니다.
권현욱(엑셀러) | 아이엑셀러 닷컴 대표 · Microsoft MVP · 엑셀 솔루션 프로바이더 · 작가

이 글은 아래 기사 내용을 토대로 작성되었습니다만, 필자의 개인 의견이나 추가 자료들이 다수 포함되어 있습니다.
- 원문: 6 Microsoft Forms Tools and Tricks You Need to Use
- URL: https://www.howtogeek.com/microsoft-forms-tools-and-tricks/
1. 이전 답변에 기반한 분기 질문
응답자가 이미 제공한 답변에 따라 응답자에게 표시되는 분기(branch) 질문을 지정할 수 있습니다. 이 예에서 첫 번째 질문은 응답자에게 가장 많이 팔로우하는 스포츠를 선택하도록 요청합니다.

사용자가 답해야 하는 다음 질문은 질문 1에서 선택한 것과 직접 관련이 있습니다. "축구"를 선택한 경우, 질문 2로 이동해야 하며, 여기서는 좋아하는 축구 팀을 지명해야 합니다. "아이스하키"를 선택한 경우, 질문 3에서 좋아하는 아이스하키 팀을 지명해야 하며, 질문 2는 건너뜁니다. 마지막으로, "야구"를 선택한 경우, 질문 4에서 좋아하는 야구 팀을 선택해야 하며, 질문 2와 3은 건너뜁니다.

(1) 이렇게 하려면 응답자가 다음으로 어디로 갈지 결정하는 질문을 선택하고(이 경우에는 질문 1) 오른쪽 하단 모서리에 있는 세 개의 점을 클릭한 다음, [Add branching]을 클릭합니다.

(2) 양식을 작성하는 사람이 선택한 옵션에 따라 어떤 질문을 답변으로 전달해야 할지 선택합니다.

(3) 응답자가 좋아하는 팀(질문 2, 3 또는 4)을 선택한 후, 선택한 스포츠(질문 1)에 따라 스포츠 경기장에 가서 라이브 스포츠 경기를 보는 빈도를 묻는 질문 5로 넘어가기를 바랍니다. 즉, 질문 2, 3, 4에 분기를 추가해야 합니다. 그렇지 않으면 응답자는 선택한 스포츠와 관련 없는 질문을 보게 됩니다.
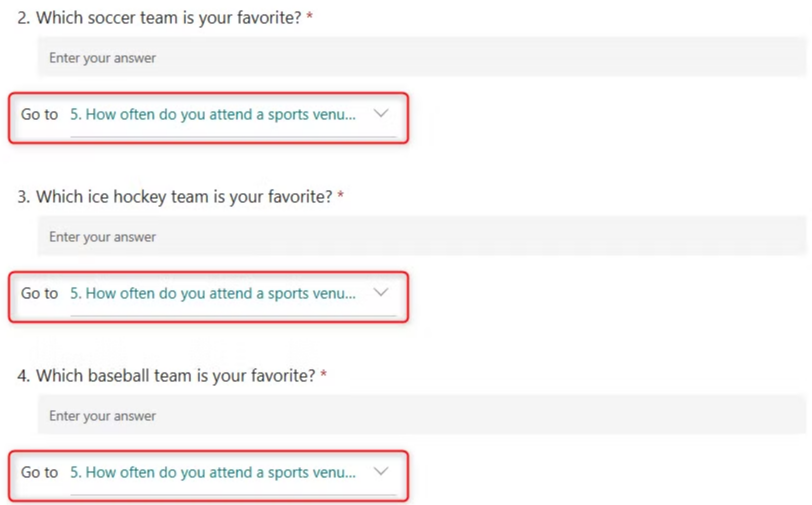
(4) 모든 분기 옵션을 추가한 후 창 상단의 [Back]을 클릭합니다.
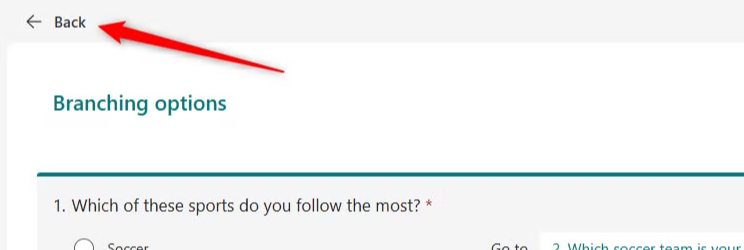
(5) 마지막으로, [Preview]를 클릭하여 분기가 성공적으로 작동하는지 확인합니다.
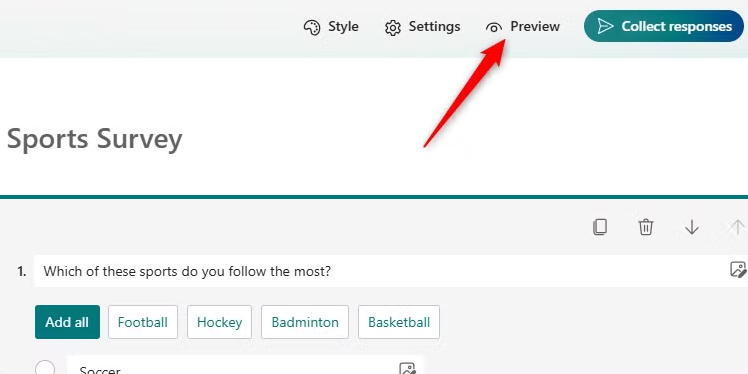
2. Excel 또는 Word에서 다중 선택 옵션 복사하기
객관식 문제에 긴 옵션 목록을 삽입해야 하나요? 모든 답을 개별 선택지로 입력하려면 시간이 오래 걸리고 오류가 발생할 가능성이 높습니다. 다행히도 옵션 목록이 이미 Excel이나 Word에 입력되어 있는 경우 이를 복사하여 Microsoft Forms에 바로 붙여넣을 수 있습니다.
목록이 웹사이트나 다른 프로그램 등 다른 곳에 있는 경우 목록을 선택하여 복사한 다음 Excel 또는 Word에서 Ctrl + Shift + V를 눌러 텍스트만 붙여넣습니다. 빈 행을 제거하는 등 약간의 데이터 정리가 필요할 수도 있지만 이 방법이 수동으로 데이터를 입력하는 것보다 훨씬 빠릅니다.
(1) 각 옵션이 Excel에서는 별도의 행에, Word에서는 새 단락에 있는지 확인합니다. 그런 다음 모든 옵션을 선택하고 Ctrl + C를 누릅니다.
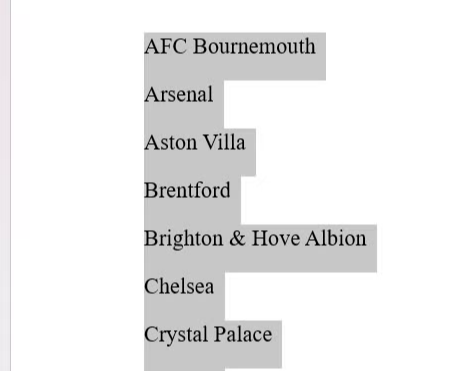
(2) Microsoft Forms의 양식으로 가서 [Add new question]을 클릭하고 "선택" 질문을 만듭니다.

(3) 질문을 입력하고, 옆에 있는 [휴지통] 아이콘을 클릭하여 옵션 2를 삭제합니다.
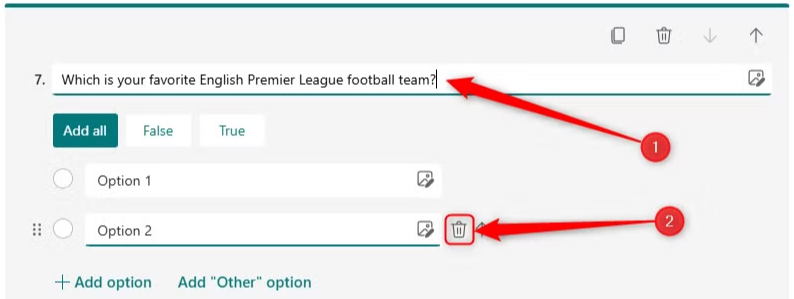
(4) 옵션 1 필드에서 텍스트를 선택하고 Ctrl + V를 누릅니다.
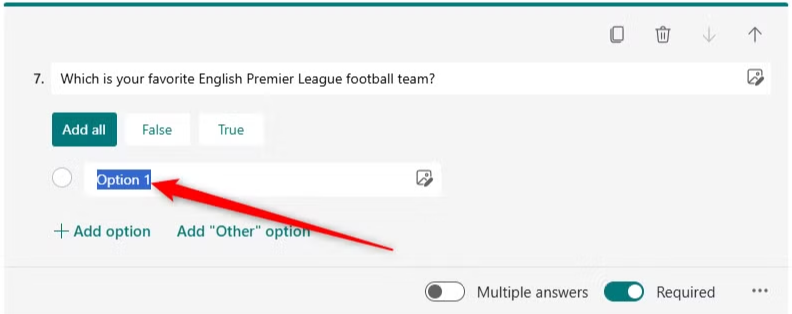
(5) 응답자가 선택할 수 있는 각 항목이 마법처럼 별도의 옵션으로 나타나는 것을 확인합니다.
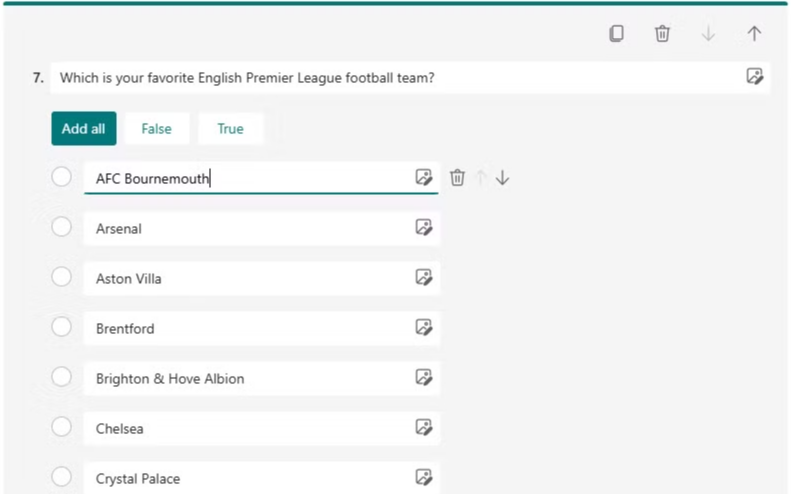
3. 시작 및 종료 날짜 설정
양식 제출을 수락하는 기간을 지정해야 하는 경우 시작 날짜와 종료 날짜를 설정할 수 있습니다. 예를 들어 양식 작성을 마쳤는데 양식을 작성해야 하는 모든 사람에게 양식을 보내 미리 계획을 세우고 싶을 수 있습니다. 하지만 아직 질문에 답하는 데 도움이 되는 정보를 받지 못했으므로 아직 응답하지 않도록 하려는 것입니다.
(1) 관련 양식을 열고 리본에서 “설정”을 클릭합니다. 그런 다음 “응답 수락”을 선택합니다. 이 단계는 기간을 설정하든 설정하지 않든 양식을 액세스할 수 있는지 확인하기 때문에 매우 중요한 단계입니다.
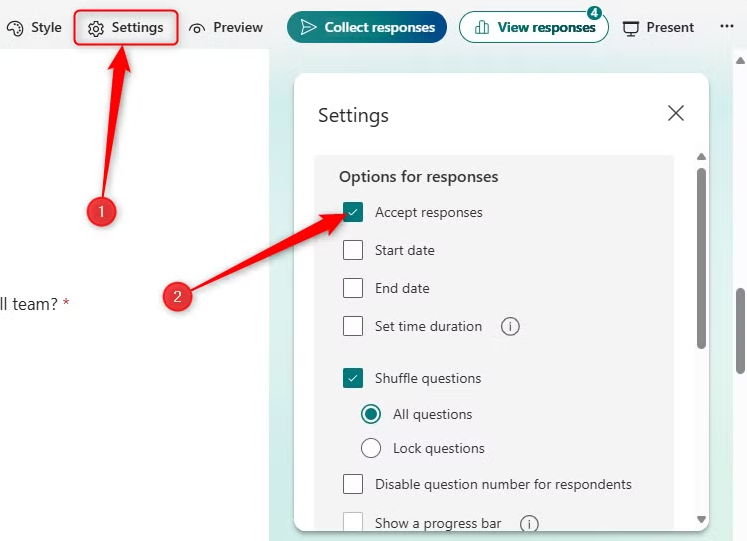
(2) "시작 날짜"를 선택하여 양식을 사용할 수 있는 날짜와 시간을 지정하고, "종료 날짜"를 선택하여 사람들이 더 이상 응답을 제출할 수 없는 날짜와 시간을 지정합니다. 해당 날짜와 시간을 설정한 후 "X"를 클릭하면 새로운 설정이 즉시 저장됩니다.
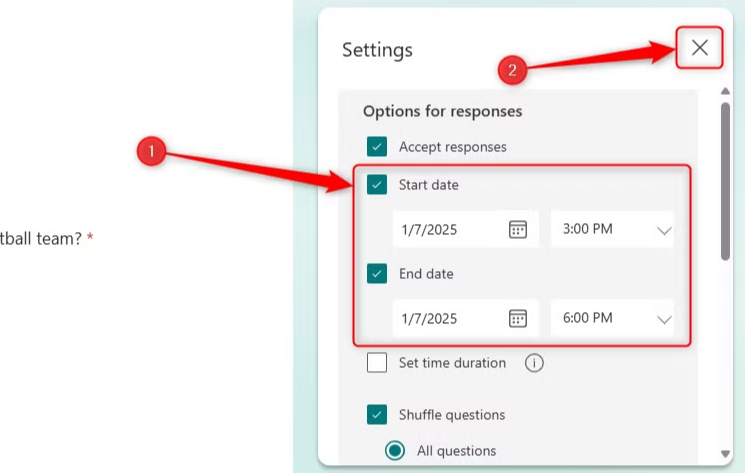
(3) "응답 수집"을 클릭하고 URL을 웹 브라우저에 복사하여 붙여넣어 조정이 예상대로 작동하는지 확인합니다. 예를 들어, 시작 날짜가 미래인 경우 양식이 응답을 수락하지 않는다는 메시지가 표시됩니다.
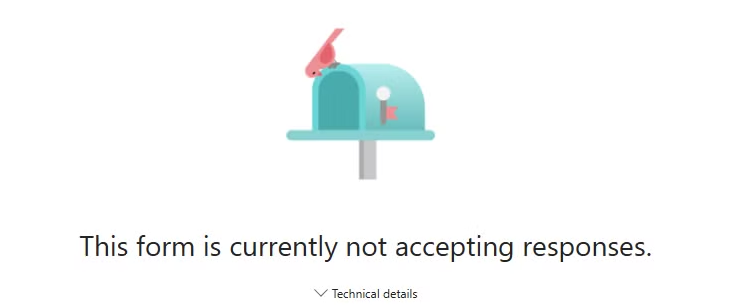
4. 질문 섞기(Shuffle)
이 기능은 많은 이점을 제공하는 저평가된 도구입니다. 예를 들어, 학업 설문조사를 실시하는 경우 질문을 무작위 순서로 표시하면 패턴화된 응답이 나올 가능성을 줄여 보다 정확한 결과를 얻을 수 있습니다. 또한 교사의 경우 질문을 무작위로 표시하면 학생들이 서로의 답변을 복사할 가능성이 줄어듭니다.
(1) 이 옵션을 활성화하려면 양식의 리본에서 “설정”을 클릭하고 “문제 섞기”를 선택합니다.
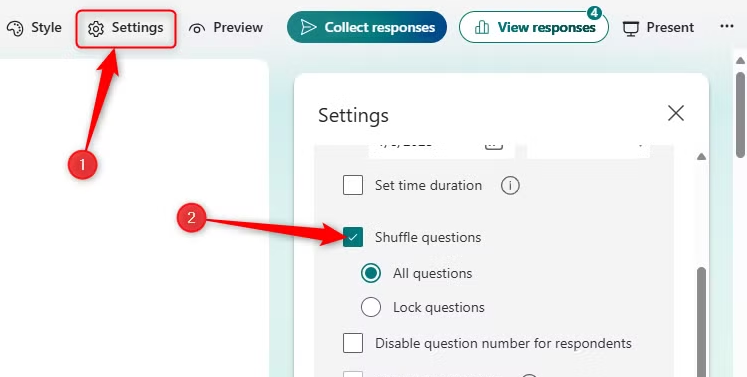
(2) 특정 질문을 잠글 수 있는 방법에 주목하세요. 예를 들어, 응답자가 설문조사를 완료하기 전에 질문 1과 2에 이름과 생년월일을 입력하도록 하려면 설문조사 질문들 사이에서 사라지지 않도록 이 질문들을 잠글 수 있습니다.
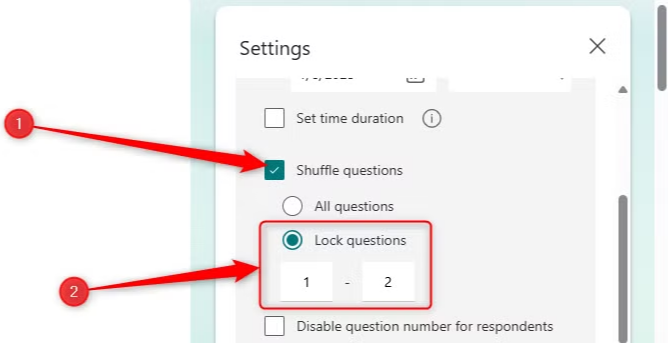
(3) 완료되면 설정 창의 왼쪽 상단에 있는 "X"를 클릭하면 새로운 설정이 즉시 저장됩니다. 응답자에게는 질문이 무작위 순서로 표시되지만, 실제로 답변을 보면 양식을 만들 때 입력한 순서대로 답변이 표시됩니다.
양식에 여러 섹션이나 페이지가 있는 경우 질문을 섞을 수 없습니다. 또한 분기를 사용한 경우 셔플링을 피해야 합니다. 분기는 순차적인 질문을 선호하는 반면 셔플링은 이 논리적 순서를 완전히 제거합니다.
5. 완료 시 나만의 메시지 표시
기본적으로 응답자는 양식을 작성하여 보내면 "응답이 제출되었습니다"라는 메시지를 보게 되며, 이 프로세스를 활성화하기 위해 아무것도 할 필요가 없습니다.
하지만 메시지를 조금 더 개인적이고 전문적으로 만들어 보는 건 어떨까요? 응답자에게 설문 조사에 대한 질문이 있을 경우 누구에게 연락해야 하는지 알려주는 메모, 결과가 언제 공개될지에 대한 공지, 심지어 응답자가 방금 작성한 양식의 내용에 대한 가벼운 말장난을 포함할 수도 있습니다.
Microsoft Forms 창 상단의 "설정"을 클릭하고 아래로 스크롤하여 "감사 메시지 사용자 지정"을 선택합니다. 그런 다음 응답자가 답변을 제출할 때 볼 개인화된 메시지를 입력하고 오른쪽 상단 모서리에 있는 "X"를 클릭하여 이 변경 사항을 저장합니다.
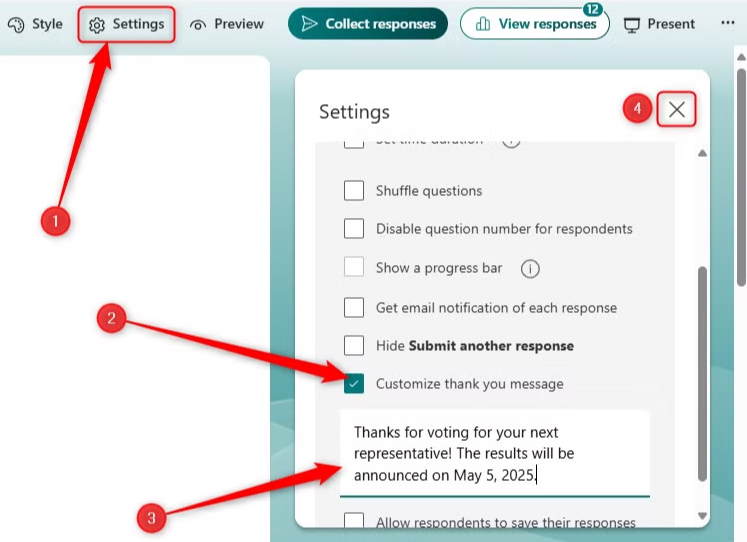
감사 메시지는 일반 텍스트로만 구성될 수 있습니다. 즉, 하이퍼링크나 이미지는 사용할 수 없으며, 최대 4,000자까지 입력할 수 있습니다.
6. 응답자가 답변을 저장하고 편집할 수 있는지 여부 결정
설정 메뉴의 마지막 옵션에서는 응답자가 자신의 Microsoft Forms 계정에 응답을 저장할 수 있는지 여부를 결정할 수 있습니다. 또한 이 옵션을 선택하면 응답자가 응답을 편집할 수 있도록 허용하는 또 다른 옵션이 나타납니다.
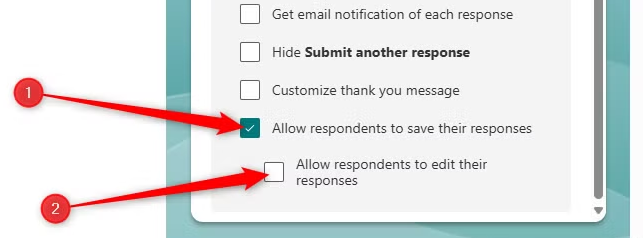
"응답자가 응답을 저장하도록 허용(Allow Respondents To Save Their Responses)"은 응답자가 제출 시 양식 답변 사본을 보관할 수 있는 "내 응답 저장" 버튼을 활성화합니다. 이 버튼을 클릭하면 Microsoft Forms 계정(있는 경우)의 채워진 양식 탭을 통해 응답에 액세스할 수 있습니다. 그러나 저장하고 계속할 수 있다는 의미는 아닙니다.
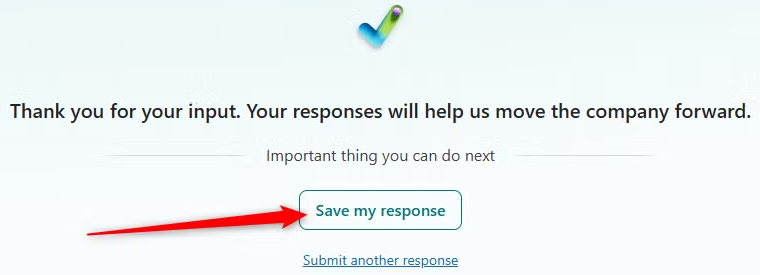
반면, "응답자가 응답을 편집할 수 있도록 허용(Allow Respondents To Edit Their Responses)"을 선택하면 양식을 제출할 때 "내 응답을 편집에 저장"이라는 버튼이 활성화됩니다. 이 버튼을 클릭하면 Microsoft Forms의 채워진 양식 탭을 통해 응답을 로드할 수 있으며, 화면 상단에 "응답 편집"이라는 추가 버튼도 표시됩니다.
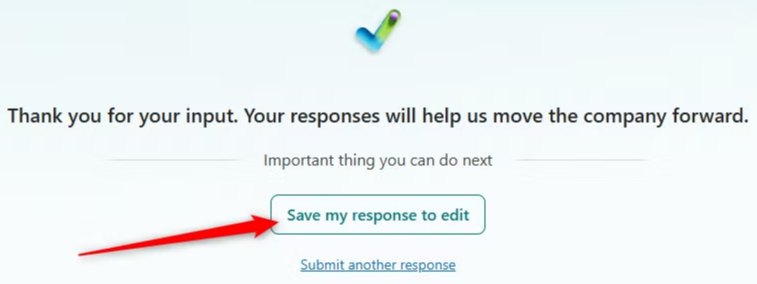
언제든지 이러한 옵션을 선택하거나 선택 취소하여 응답자의 권한을 변경할 수 있습니다. 예를 들어, 이전에 선택한 "응답자가 응답을 저장하도록 허용"을 선택 취소하면 응답자는 답변을 다시 보려고 할 때 URL이 잘못되었다는 알림을 받게 됩니다. 마찬가지로 이 옵션을 다시 선택하면 이전에 양식을 저장한 응답자는 답변에 다시 액세스할 수 있습니다.
마치며
이상에서 소개한 방법을 사용하여 양식을 만든 후에는 양식을 복제하여 다른 사람들이 향후 설문조사 및 설문지의 템플릿으로 사용할 수 있습니다.
'IT Info' 카테고리의 다른 글
| 사진으로 사람을 찾는 8가지 방법 (5) | 2025.03.20 |
|---|---|
| 구글 앱스 스크립트와 함께 구글 시트 테이블 사용하기 (5) | 2025.03.18 |
| [엑셀러TV] 최근 공유된 정보 목록 (2) | 2025.03.14 |
| 과소평가받는 Google Gemini에 주목해야 하는 5가지 이유 (7) | 2025.03.14 |
| 잘 모르고 있지만 꼭 사용해야 하는 숨겨진 Windows 도구 5가지 (4) | 2025.03.12 |







