들어가기 전에
Microsoft Word에서 인쇄는 원활하게 이루어져야 하지만 때때로 문제가 발생할 수 있습니다. 텍스트가 누락되거나 여백이 잘못 정렬되거나 전체 페이지가 인쇄되지 않으면 작업이 중단될 수 있습니다. 이러한 문제는 대부분 쉽게 해결할 수 있으며, 그 방법을 소개합니다.
권현욱(엑셀러) | 아이엑셀러 닷컴 대표 · Microsoft MVP · 엑셀 솔루션 프로바이더 · 작가

이 글은 아래 기사 내용을 토대로 작성되었습니다만, 필자의 개인 의견이나 추가 자료들이 다수 포함되어 있습니다.
- 원문: 9 Ways to Fix Microsoft Word Documents Not Printing Correctly
- URL: https://www.makeuseof.com/ways-to-fix-word-document-not-printing-correctly/
1. 프린터가 작동하는지 확인하기
당연해 보일 수 있지만 진단을 제대로 시작하는 것이 항상 최선입니다. 문제를 해결하기 전에 먼저 프린터에 문제가 없는지 확인하는 것이 가장 좋습니다. 이를 위해 다음 단계에 따라 PC에서 테스트 페이지를 인쇄할 수 있습니다.
(1) Win + I를 눌러 [설정] 앱을 엽니다.
(2) [Bluetooth 및 디바이스] - [프린터 및 스캐너]로 이동합니다.

(3) 사용 중인 프린터를 선택하고 [테스트 페이지 인쇄] 버튼을 클릭합니다.

프린터에 문제가 있는 경우, 프린터가 작동하지 않을 때 해야 할 일에 대한 가이드를 참조하세요. 테스트 페이지가 올바르게 인쇄되면 다음 수정 사항을 계속 진행하여 문제를 해결하세요.
2. 다른 Microsoft Word 문서 인쇄
때로는 문서 문제로 인해 Word에서 제대로 인쇄하지 못할 수 있습니다. 다행히도 Word에는 문서를 쉽게 복구할 수 있는 편리한 기능이 포함되어 있습니다.
[파일] - [열기] - [찾아보기]로 가서 제대로 인쇄되지 않는 Word 파일을 선택합니다. 그런 다음 열기 버튼 옆에 있는 작은 화살표를 클릭하고 [열기 및 복구]를 선택합니다. Word에서 파일을 복구하고 열 때까지 기다린 다음 다시 인쇄해 보세요.
또는 새 Word 문서를 만들고 원본 파일의 모든 내용을 복사할 수 있습니다. 이렇게 하면 문제가 해결되면 인쇄 오류가 원본 문서에만 국한되었다는 의미입니다.
3. 다른 형식으로 문서 인쇄
이것은 문제의 원인을 확인할 시간이 없는 경우 유용할 수 있습니다. Word 문서를 PDF로 저장한 다음 인쇄하기만 하면 됩니다. PDF는 문서의 서식과 레이아웃을 보존하여 보거나 인쇄할 때 의도한 대로 정확하게 표시됩니다.
(1) Word 파일을 PDF로 변환하려면 F12를 눌러 [다른 이름으로 저장] 대화상자를 엽니다.
(2) [파일 형식] 드롭다운 메뉴에서 [PDF]를 선택하고 [저장]을 클릭합니다.

(3) 문서가 PDF 파일로 저장됩니다. 파일을 열고 다시 인쇄하여 작동하는지 확인합니다.
4. Windows 문제 확인
Windows 10과 11에는 일반적인 문제를 자동으로 찾아 해결할 수 있는 프린터 문제 해결 도구가 포함되어 있습니다. 따라서 Word 인쇄물에 문제가 계속 발생하는 경우 실행하는 것이 좋습니다.
(1) Win + I를 눌러 [설정] 앱을 엽니다.
(2) [시스템] - [문제 해결] - [다른 문제 해결사]를 클릭합니다.
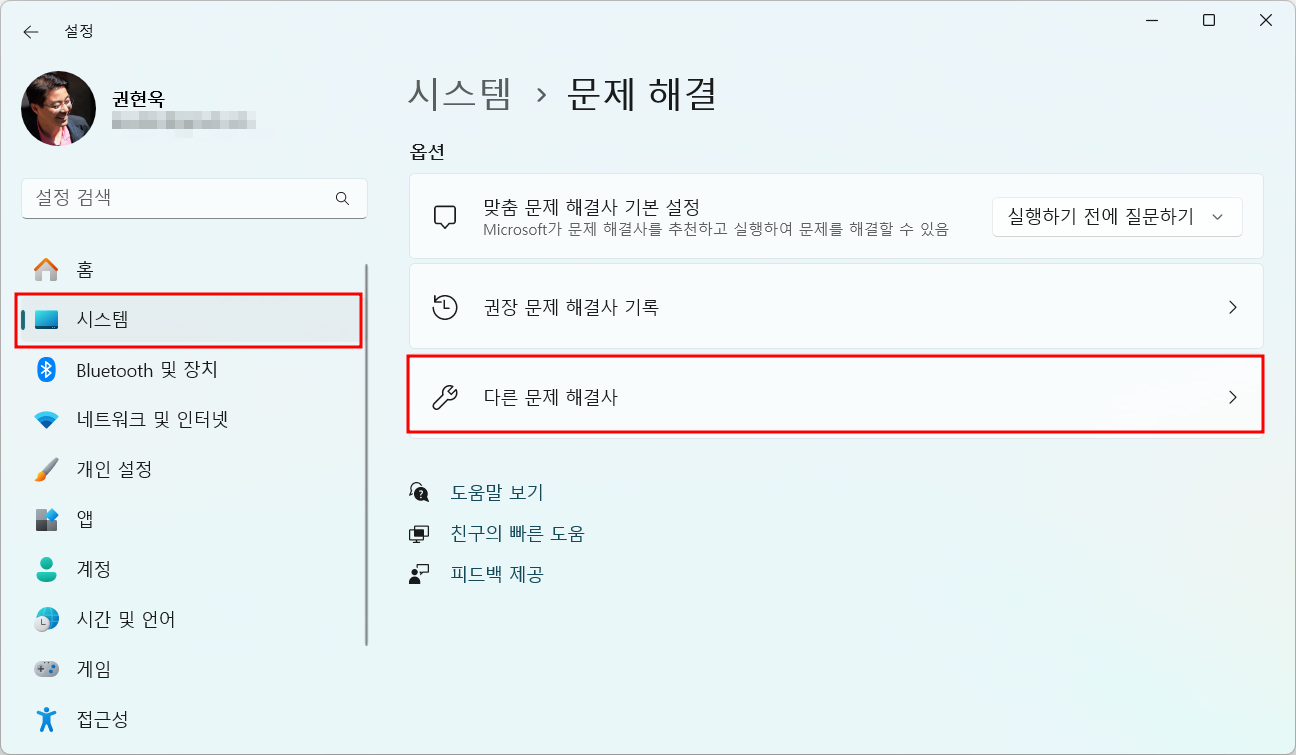
(3) 프린터 오른쪽에 있는 [실행] 버튼을 클릭하고 화면의 지시를 따릅니다.
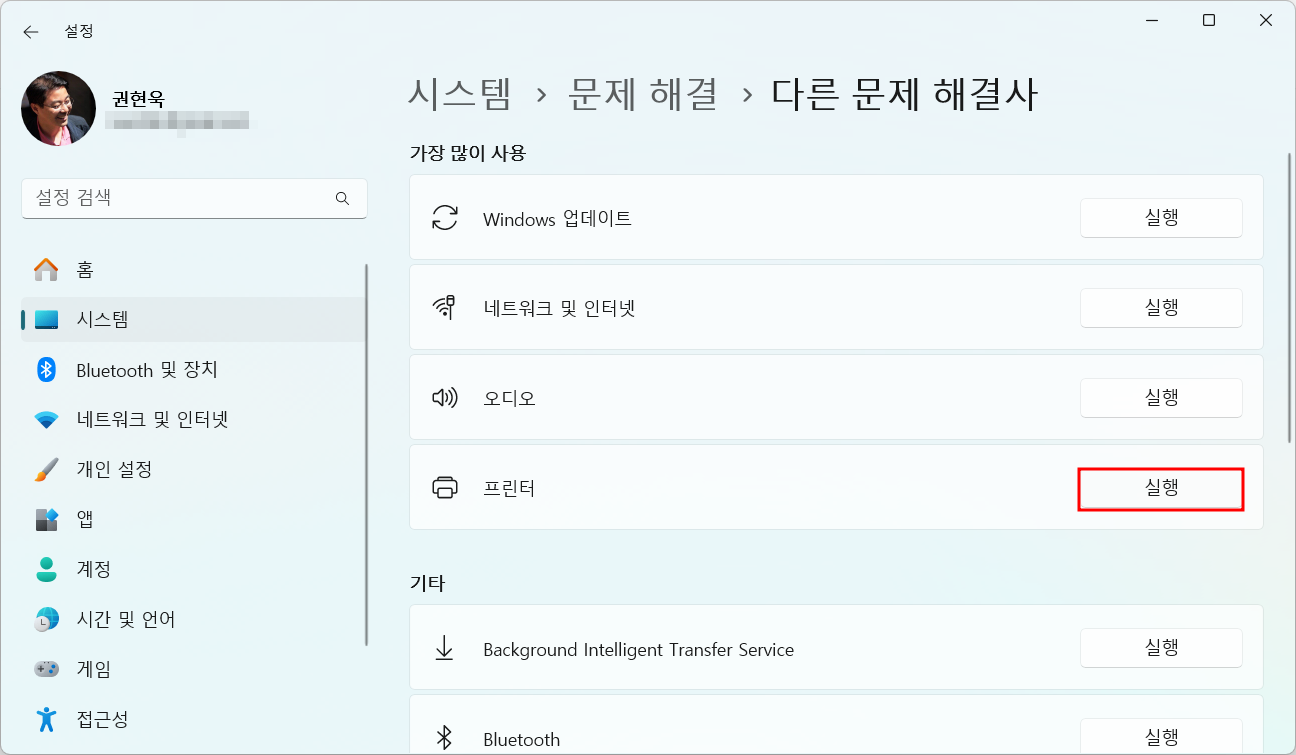
프린터 문제 해결사를 실행한 후에도 문제가 지속되면 PC의 프린터 드라이버와 관련이 있을 수 있습니다. 프린터 드라이버 문제 해결 에 대한 가이드를 참조하여 프린터 기능을 복원할 수 있습니다.
5. 확장 인쇄 문제
Word에서 덜 흔하지만 성가신 인쇄 문제는 페이지가 실제 크기의 일부로 인쇄되어 인쇄된 용지의 작은 부분만 차지하는 경우입니다. 이는 종종 인쇄 설정에서 잘못 설정된 배율 요소로 인해 발생합니다. 이를 수정하기 위해 할 수 있는 일은 다음과 같습니다.
(1) Word에서 Ctrl + P를 눌러 인쇄 페이지를 엽니다.
(2) 프린터 아래에 있는 프린터 속성 옵션을 클릭합니다.
(3) [페이지 설정] 탭에서 수동 크기 조정 옵션을 선택하고 크기 조정을 100%로 합니다.
(4) [확인]을 클릭하여 변경 사항을 저장합니다.
이렇게 하면 페이지가 전체 크기로 인쇄되고 텍스트와 그래픽이 페이지 전체를 채웁니다.
6. 숨겨진 텍스트 확인
Microsoft Word는 문서 내에서 텍스트를 숨기는 옵션을 제공합니다. 이 숨겨진 텍스트는 공백, 줄 바꿈, 탭 문자와 같은 서식 표시와 비슷하게 작동합니다. 즉, 페이지의 공간을 차지하지만 인쇄하거나 화면에서 볼 때는 나타나지 않습니다. 때로는 숨겨진 텍스트가 소프트 카피에서 볼 수 있더라도 문서의 특정 부분이 인쇄물에서 누락되는 이유일 수 있습니다.
숨겨진 텍스트로 인해 인쇄 문제가 발생할 수 있다고 생각되면 Microsoft Word 문서에서 숨겨진 내용을 확인하고 표시하는 방법은 다음과 같습니다.
(1) Word에서 [파일] - [옵션]을 선택합니다.
(2) [Word 옵션] 대화상자에서 [표시]를 선택하고 [숨겨진 텍스트] 항목의 선택을 취소합니다.
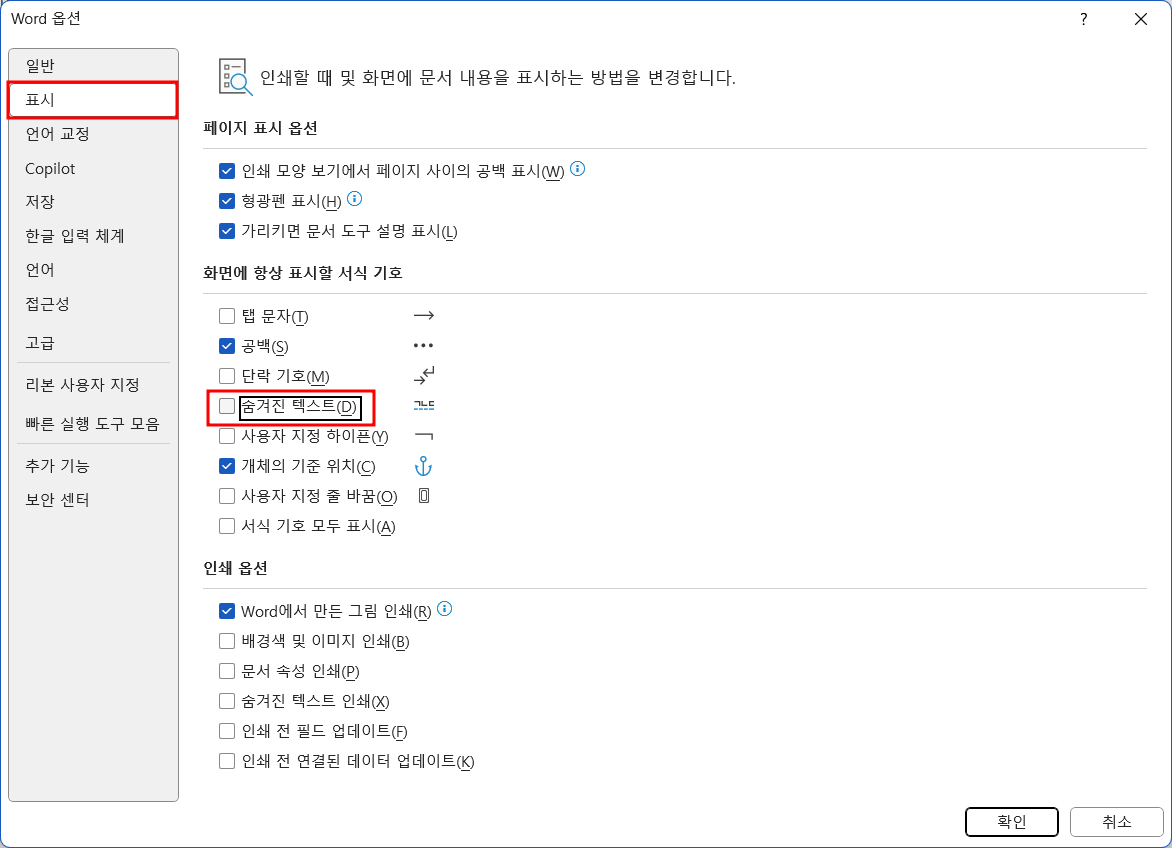
(3) [확인]을 클릭하고 문서를 다시 인쇄합니다.
7. 양식 데이터 인쇄 옵션 확인
Word에서 흔히 발생하는 또 다른 인쇄 문제는 문서의 테이블 테두리나 다른 요소가 화면에는 보이는데도 인쇄 버전에는 나타나지 않는 경우입니다.
(1) Word 문서에서 [파일] - [옵션]으로 이동합니다.
(2) [고급]을 선택합니다.
(3) 아래로 스크롤하여 [이 문서 인쇄 옵션] 섹션에서 [양식의 데이터만 인쇄] 옵션의 선택을 취소하고 [확인]을 클릭합니다.
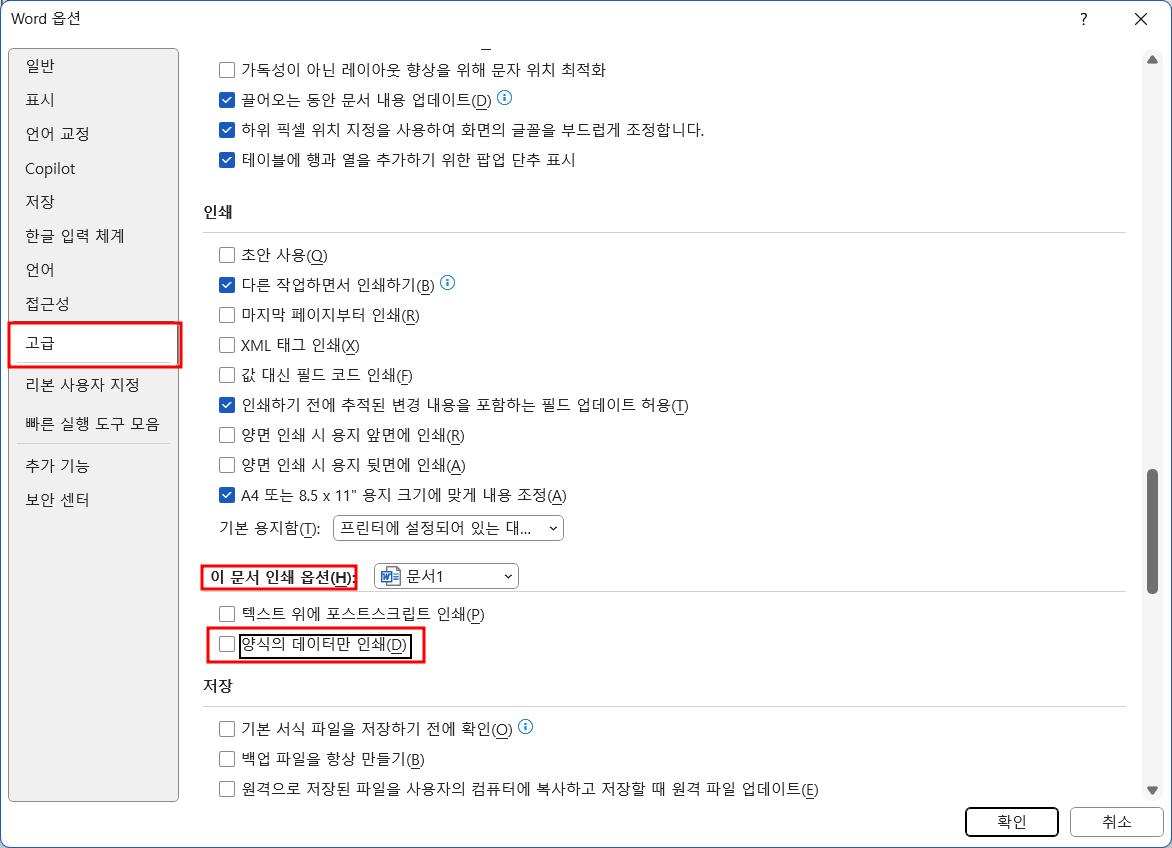
8. 프린터에 직접 인쇄
프린터에 직접 인쇄할 때 Word는 인쇄 스풀러를 우회하여 문서를 프린터로 직접 보냅니다. 이는 스풀러가 문서를 먼저 처리할 때 발생할 수 있는 인쇄 지연, 누락된 페이지 또는 잘못된 서식과 같은 문제를 해결하는 데 도움이 될 수 있습니다.
(1) 검색 메뉴를 사용하여 [제어판]을 엽니다.
(2) [장치 및 프린터]를 클릭합니다.
(3) 프린터를 우클릭하고 [프린터 속성]을 선택합니다.
(4) [고급] 탭으로 가서 [프린터로 직접 인쇄] 옵션을 선택합니다.
(5) [확인]을 클릭합니다. Word 문서를 한 번 더 인쇄해 보세요.
9. Microsoft Office Suite 복구
위의 모든 수정 사항을 시도했는데도 문제가 지속되거나 다른 Office 앱에서도 비슷한 문제가 발생하는 경우 Office 복구 도구를 사용해 보세요. 이 도구는 Word를 포함한 모든 Office 앱에서 잠재적인 문제를 검색하여 자동으로 복구합니다. 실행하는 방법은 다음과 같습니다.
(1) Win + R을 눌러 실행 대화 상자를 엽니다.
(2) 텍스트 상자에 appwiz.cpl을 입력하고 Enter를 누릅니다.
(3) Microsoft Office 제품군을 찾아 우클릭하고 [변경]을 선택합니다.
(4) 온라인 복구 옵션을 선택하고 [복구]를 클릭합니다.
(5) 복구 도구가 실행될 때까지 기다린 후 Word에서 다시 인쇄해 보세요.
마치며
오랜 시간 문서를 작성했는데 Word에서 제대로 인쇄되지 않으면 실망스러울 수 있습니다. 위에서 소개한 방법을 사용하여 인쇄 관련 문제가 해결되기를 바랍니다.
'IT Info' 카테고리의 다른 글
| 새 아이폰으로 데이터를 전송하는 4가지 방법 (3) | 2025.02.22 |
|---|---|
| [엑셀러TV] 최근 공유된 정보 목록 (4) | 2025.02.22 |
| MS 오피스 평생 라이선스 vs. 영구 라이선스: 차이점과 주의할 점 (3) | 2025.02.15 |
| 구글 시트로 각종 "구독 추적기" 만드는 방법 (0) | 2025.02.15 |
| [엑셀러TV] 최근 공유된 정보 목록 (2) | 2025.02.14 |







