구글 슬라이드(Google Slides)는 프레젠테이션을 위한 프로그램입니다만 좋은 도구가 그러하듯, 특정한 용도에 국한되는 것은 아닙니다. 예를 들어 프레젠테이션을 만드는 것 외에도 이력서를 만드는 데 사용할 수도 있습니다. 특히 다양한 템플릿을 이용하면 빠르고 쉽게 이력서를 만들 수 있습니다.
템플릿을 사용하여 이력서 만들기
구글 슬라이드를 이용하여 이력서를 만드는 가장 쉬운 방법 은 템플릿을 활용하는 것입니다. 구글 슬라이드에도 템플릿 갤러리가 있지만 마음에 드는 것이 없을 경우 외부 사이트를 이용할 수 있습니다.
1단계: 적합한 이력서 템플릿 찾기
Google Slides의 템플릿 갤러리에는 특정 이력서 템플릿이 포함되어 있지 않습니다. 하지만 선택할 수 있는 다양한 Google Slides 템플릿이 있는 사이트가 있습니다. 여기서는 '슬라이드매니아(SlidesMania)'라는 사이트의 템플릿을 사용합니다.
(1) SlidesMania.com으로 접속한 다음, 검색창에 'resume'라고 입력합니다.
(2) 검색 결과 중에서 마음에 드는 템플릿을 클릭합니다.

(3) 템플릿 우측 하단의 [OPEN IN GOOGLE SLIDES]를 클릭합니다.
(4) 화면 우측 상단의 [템플릿 사용]을 클릭합니다.

2단계: 템플릿 사본 만들기
템플릿이 보기 전용으로 설정된 경우 편집하려면 사본을 만들어야 합니다. 템플릿이 편집 가능하더라도 복사본을 만들어 두면 원본 버전을 그대로 유지할 수 있으므로 편리합니다.
(1) 복사하려는 슬라이드를 선택합니다. 여러 슬라이드를 복사하려면 첫 번째 슬라이드를 클릭하고 키보드에서 Ctrl을 누른 채 추가할 슬라이드를 선택합니다.
(2) [파일] - [사본 만들기]를 클릭하고 [프레젠테이션 전체] 또는 [선택한 슬라이드]를 선택합니다.

(3) 새 복사본의 이름을 입력하고 저장할 폴더를 지정한 다음, [사본 생성] 버튼을 누릅니다.
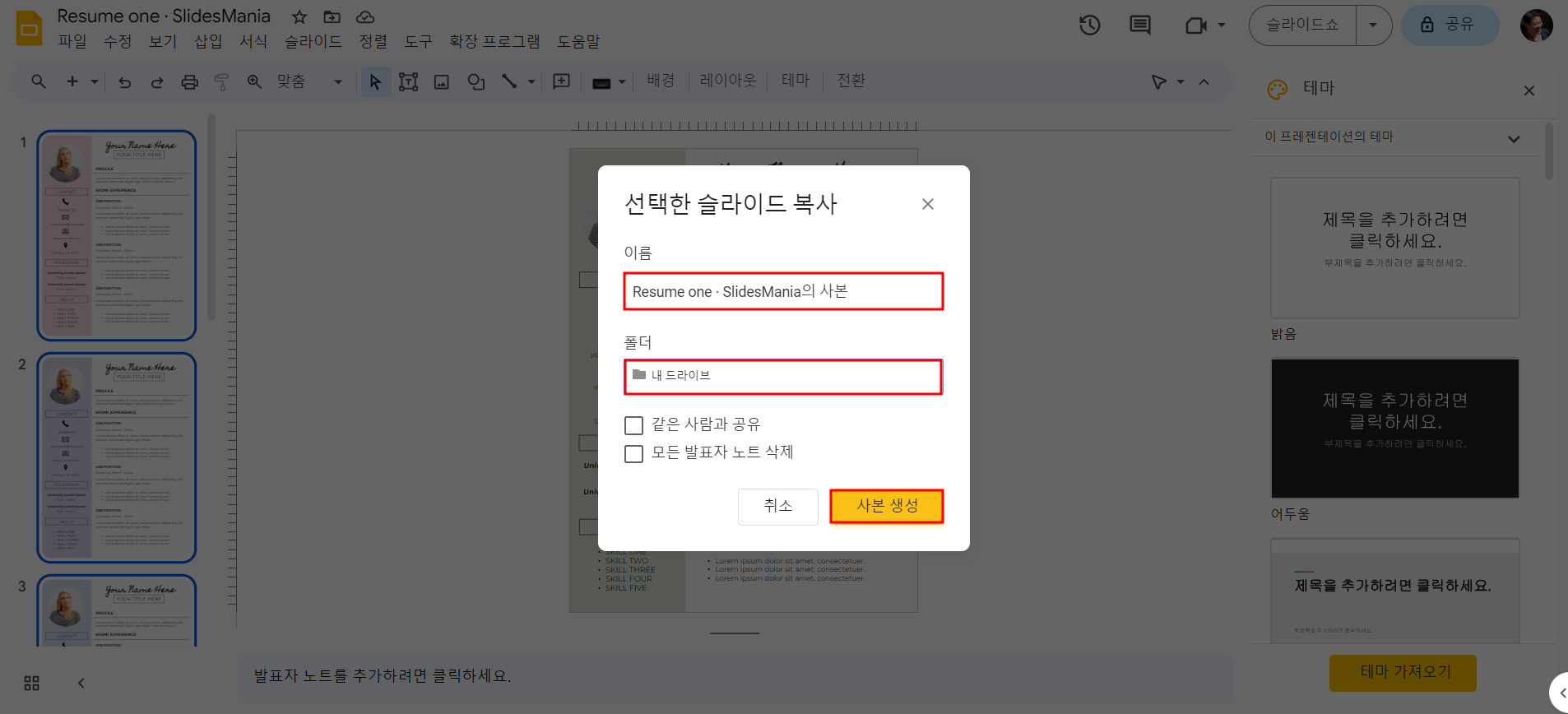
3단계: 템플릿 사용자 정의
템플릿 사용자 정의에는 텍스트 상자의 텍스트 편집, 텍스트 상자 모양 변경, 프로필 이미지 업데이트 및 아이콘 교체 등이 포함됩니다.
(1) 텍스트 상자를 클릭하고 텍스트를 편집한 후 텍스트 상자 영역 외부를 클릭하여 저장합니다.

(2) 텍스트 상자를 선택한 상태에서 도구 모음에 있는 아이콘을 이용하여 글꼴, 글꼴 크기, 텍스트 색상 등을 원하는 대로 변경합니다.
(3) 프로필 이미지를 선택하고 [이미지 바꾸기]를 클릭합니다.
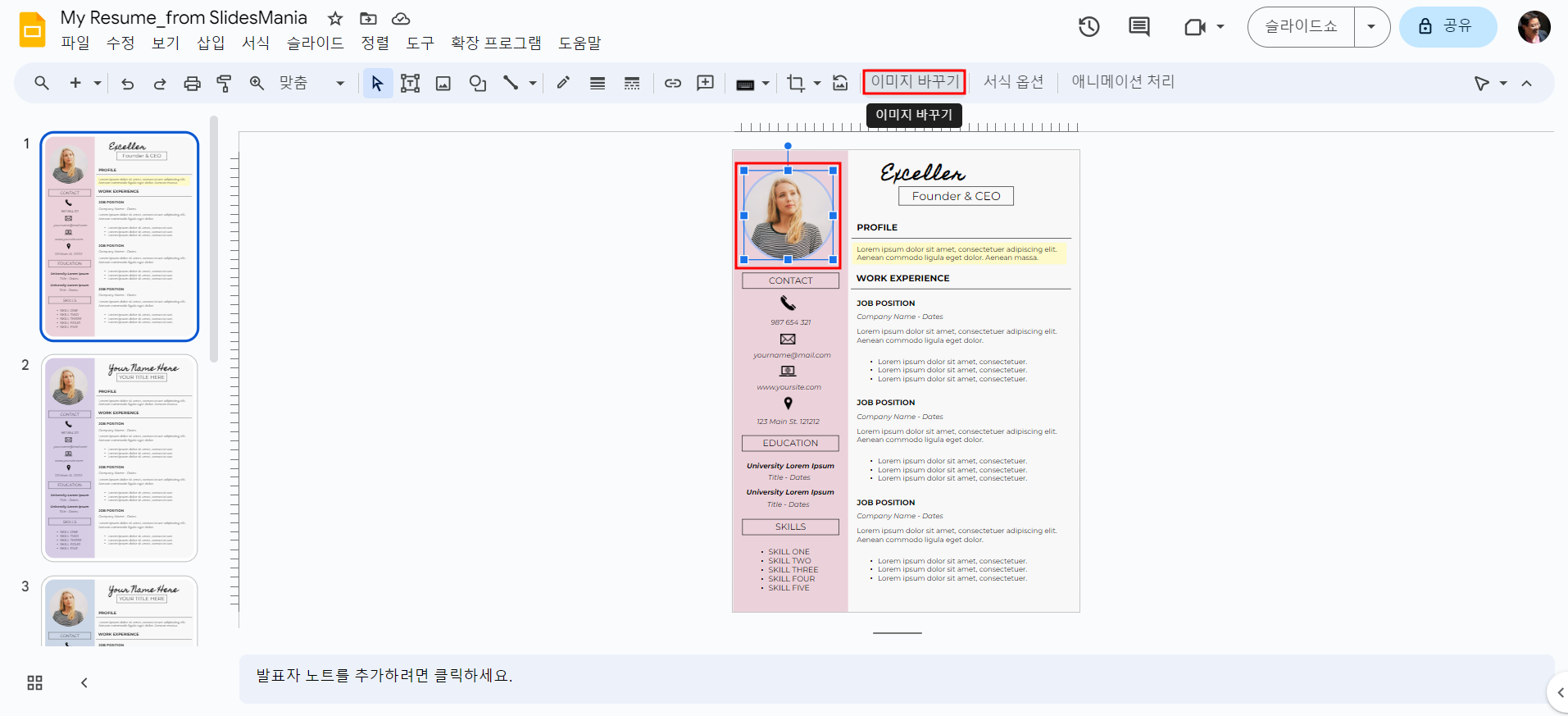
(4) 이미지가 저장되어 있는 곳으로 가서 바꿀 이미지를 선택합니다. 사진을 다른 모양으로 맞추려면 [이미지 자르기] 아이콘 오른쪽의 드롭 다운을 클릭하고 적당한 도형을 선택하면 됩니다.

(5) 이미지를 선택하면 나타나는 핸들을 이용하여 이미지 크기를 조절할 수 있습니다.
Google 슬라이드 이력서 내보내기
이력서 작성이 완료되면 두 가지 주요 방법으로 공유할 수 있습니다.
특정한 사람들과 이력서 링크 공유
이력서를 특정한 사람들과 공유하려면 다음 단계를 따릅니다.
(1) 화면 우측 상단에 있는 [공유] 버튼을 클릭합니다.
(2) [사용자 및 그룹 추가] 상자에 수신자의 이메일 주소를 입력합니다.
(3) 수신자의 액세스 수준을 [뷰어]로 변경합니다. 메시지를 입력하고 [전송] 버튼을 누릅니다.
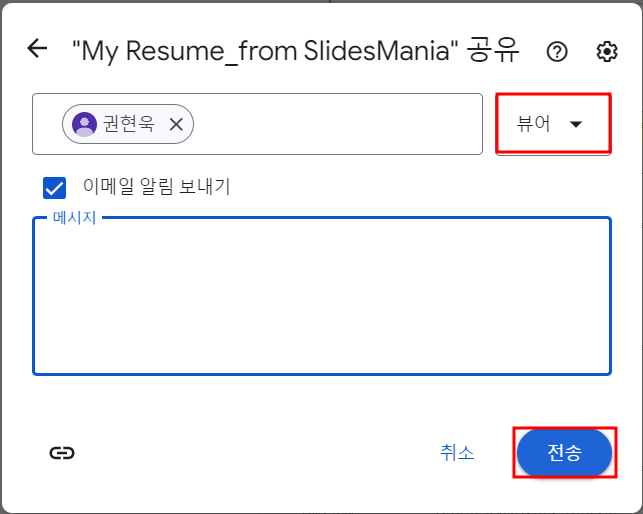
공개 링크 공유
이력서를 공개하여 누구나 볼 수 있도록 할 수도 있습니다.
(1) [공유] 버튼을 누릅니다.
(2) 대화상자에서 [일반 액세스]를 [링크가 있는 모든 사용자]로 변경합니다.
(3) 액세스 수준을 [뷰어]로 설정하고 [링크 복사]를 클릭합니다.
(4) [완료]를 누릅니다.
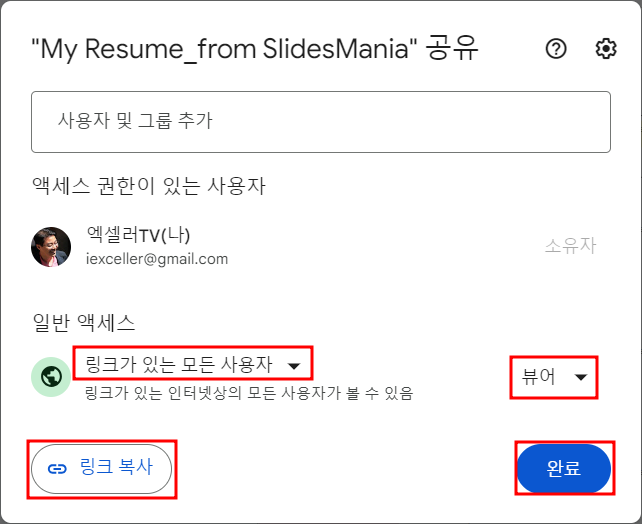
PDF 파일로 내보내기
이력서를 PDF 파일로 내보내는 것도 간단하게 처리할 수 있습니다.
(1) [파일] - [다운로드] - [PDF 문서]를 선택합니다.

(2) 자신의 [다운로드] 폴더(또는 지정한 폴더)로 가 보면 이력서 PDF가 다운로드되어 있습니다.
'IT Info' 카테고리의 다른 글
| Microsoft Word의 가장 강력한 단축키 TOP 10 (12) | 2023.11.29 |
|---|---|
| Google 지도를 이용하여 유료 도로 피하는 방법 (0) | 2023.11.28 |
| PC 공간을 확보하기 위해 YouTube 캐시 지우는 방법 (0) | 2023.11.28 |
| 지식 근로자를 위한 13가지 무료 브레인스토밍 도구 (0) | 2023.11.27 |
| Microsoft Word로 매력적인 자기 소개서를 작성하는 방법 (2) | 2023.11.27 |