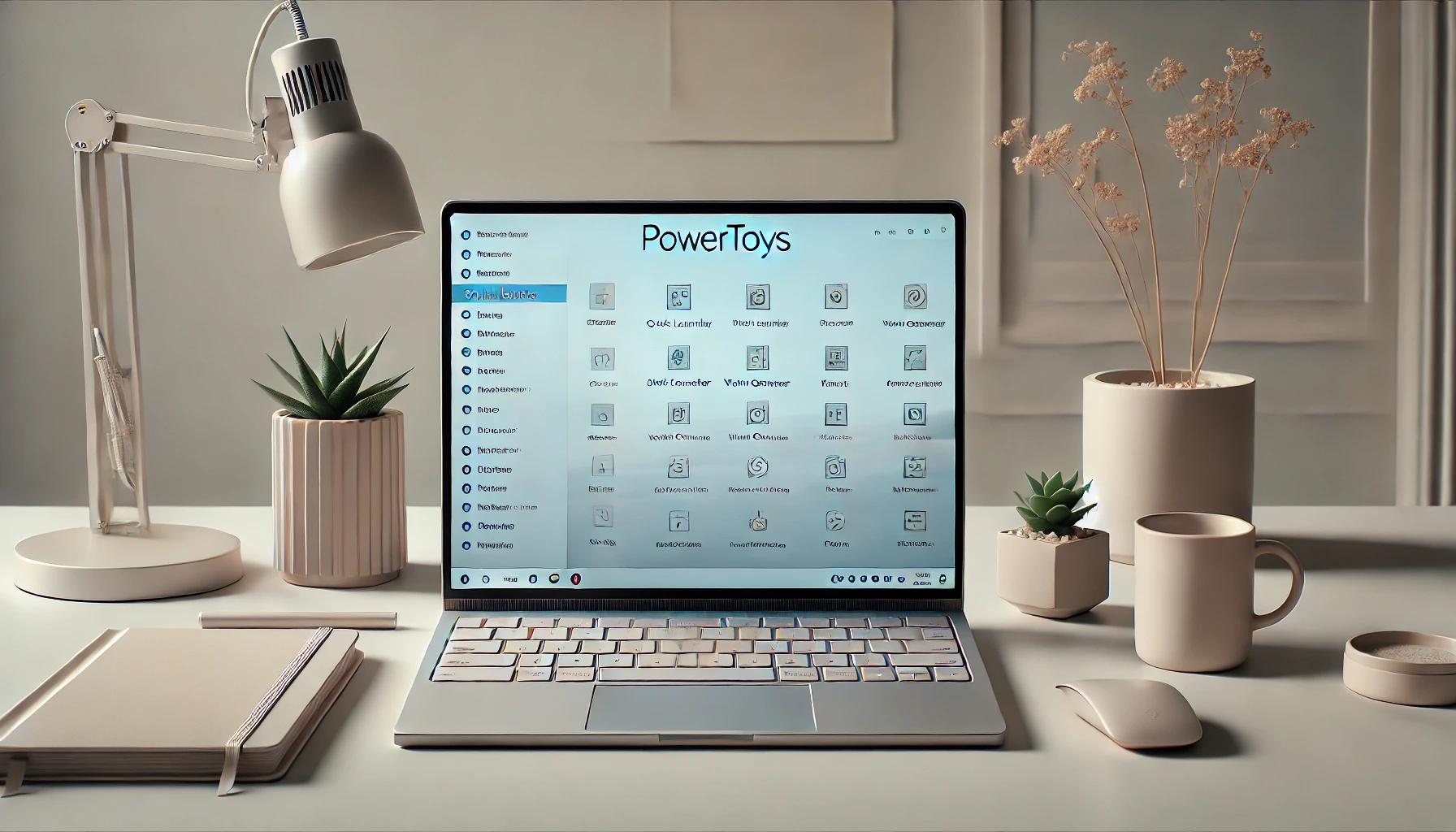들어가기 전에
Windows 11은 MS가 출시한 가장 진보된 운영 체제일 수는 있지만 기본 기능은 그렇지 않을 수 있으며, 이를 보완하기 위한 도구 중 하나가 파워토이(PowerToys)입니다. 편리하고 생산성을 높일 수 있는 파워토이의 유용한 기능들을 소개합니다.
파워토이 개요
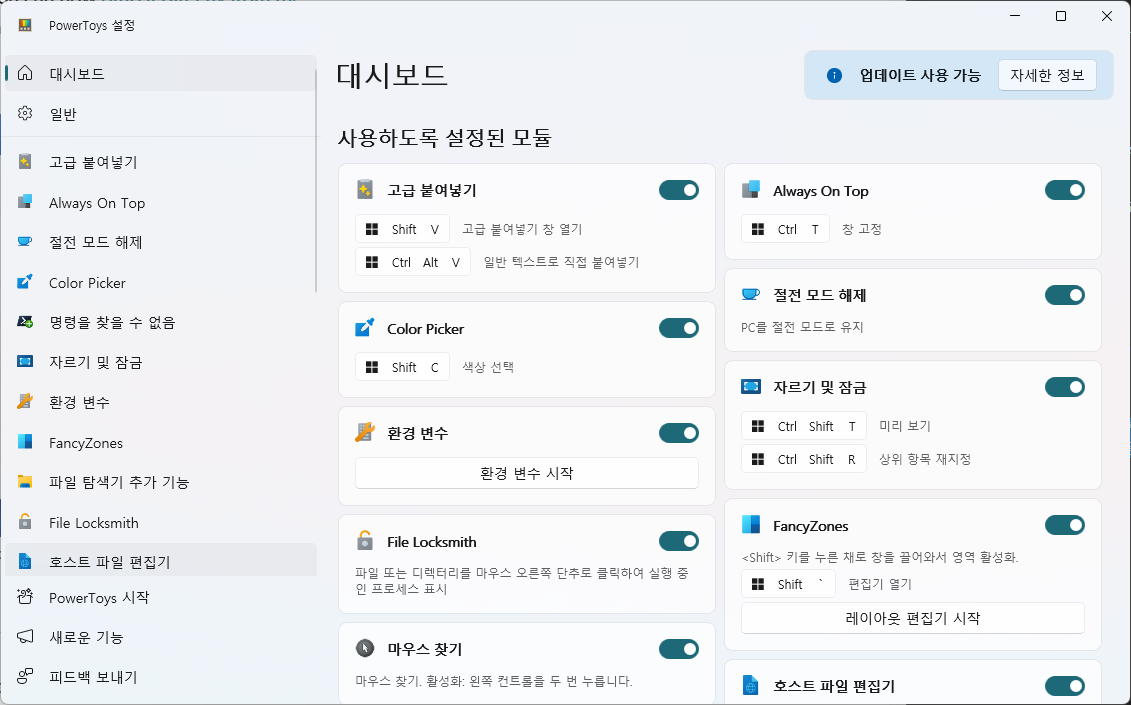
PowerToys는 기본 Windows 환경을 향상시키는 유틸리티 모음으로, 생산성을 높이고 작업을 조금 더 쉽게 처리할 수 있는 모든 종류의 바로 가기와 기능을 제공하기 위해 Microsoft에서 만든 프로그램입니다(무료).
이전에는 깃허브(GitHub)를 통해 다운로드해야 하는 사용자 지정 설치 프로그램을 통해서만 액세스할 수 있었지만, 이제 Microsoft 스토어에서 직접 다운로드할 수 있습니다.
앱을 내려받은 다음 설치를 클릭합니다. 설치가 완료되면 대부분의 기능이 기본적으로 활성화되며 사용하지 않을 기능은 비활성화할 수 있습니다. PowerToys 대시보드에서 다양한 기능을 전환할 수 있습니다. PowerToys 기능 중 유용한 몇 가지 기능을 살펴 보겠습니다.
1. 여러 파일 이름 한꺼번에 바꾸기
Windows에는 여러 개의 파일 이름을 한꺼번에 바꾸는 기능언 없으며 한 번에 하나씩 변경해야 합니다. 이름을 변경해야 할 파일이 많다면 매우 번거로울 수 있습니다. 이 때 PowerToys의 [PowerRename]을 사용하면 간단하게 해결할 수 있습니다.
(1) 이름을 바꾸려는 모든 파일을 선택한 다음, Shift 키를 누른 채 우클릭합니다.
(2) 단축 메뉴에서 [PowerRename을 사용하여 이름 바꾸기]를 선택합니다.
(3) 바꾸려는 파일 이름 내의 텍스트를 선택하고 바꾸려는 내용을 입력합니다.
(4) [적용] 버튼을 클릭합니다.
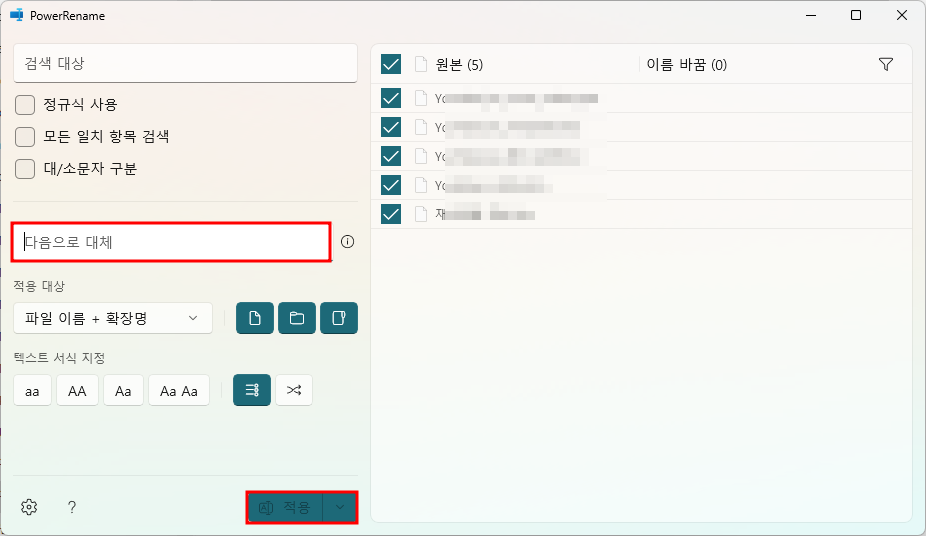
2. 특정 창을 항상 맨 위에 표시하기

항상 확인해야 하는 창이 있지만 열려 있는 다른 모든 창 뒤로 자꾸 사라지면 성가실 수 있습니다. 이럴 때 [Always On Top] 기능을 사용하면 지정한 창은 항상 맨 위에 표시할 수 있습니다.
상단에 표시하고 싶은 창을 선택한 다음 Windows 키 + Ctrl + T를 누르면 해당 창에 청록색 윤곽선이 표시되어 상단에 표시되는 것으로 지정할 수 있습니다. 이 명령을 반복하여 해제할 수 있습니다(토글키). 한꺼번에 여러 개 창에 대해 이 기능을 사용할 수도 있으며, 그럴 경우 선택된 창이 번갈아 가며 맨 위에 표시됩니다.
3. 화면 분할하기
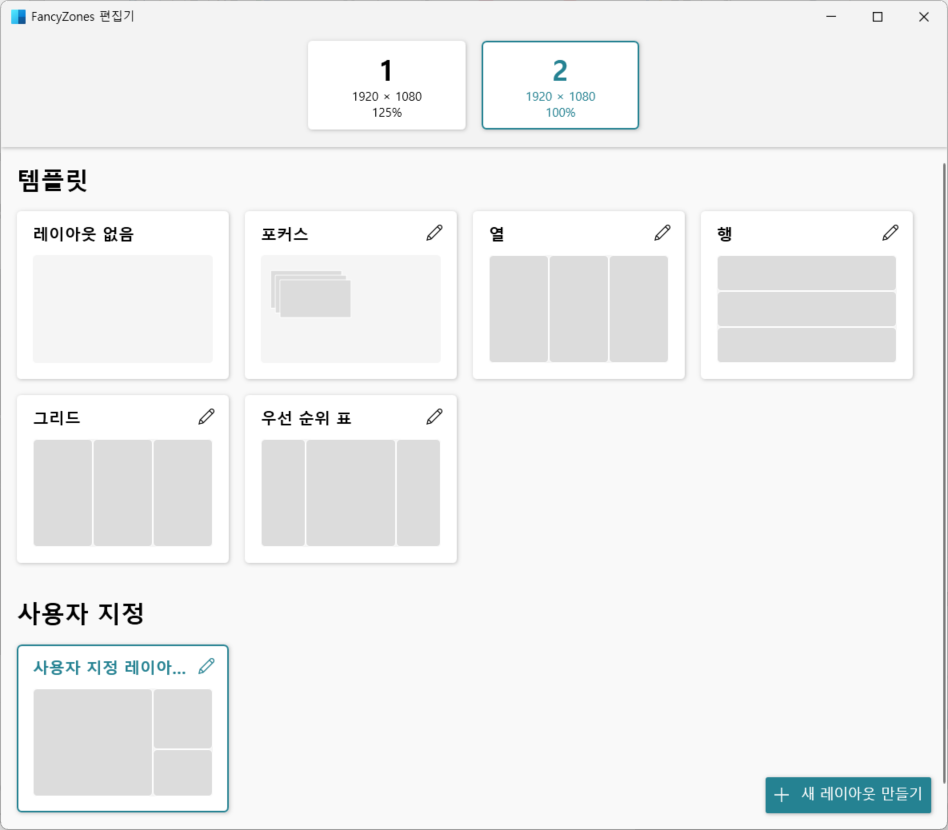
Windows 11에는 다양한 구성으로 화면 창을 빠르게 정리하는 데 사용할 수 있는 스냅 레이아웃이라는 기본 제공 기능이 있습니다. 하지만 스냅 레이아웃이 제한적이라고 느껴진다면 팬시존이 좋은 대안입니다.
Windows 키 + Shift + 백틱(Windows 키 + 틸드와 동일)을 누르고 사용하려는 구성을 선택하세요. 하지만 정말 좋은 점은 오른쪽 하단의 새 레이아웃 만들기를 클릭하여 나만의 사용자 지정 레이아웃을 디자인할 수 있다는 것입니다.
4. 고급 붙여넣기
웹이나 Microsoft Word에서 텍스트를 복사할 때 보통 서식이 텍스트와 함께 복사되는데, Ctrl + Shift + V 키를 사용하여 서식이 제거된 일반 텍스트로 붙여넣을 수 있다는 것은 이미 알고 있습니다.
PowerToys에는 고급 붙여넣기라는 기능이 있어 한 단계 더 나아가 일반 텍스트, 마크다운 또는 JSON으로 붙여넣을 수 있으며, OpenAI API 키가 있는 경우 AI를 사용하여 서식을 추가할 수도 있습니다. 고급 붙여넣기에는 이전에 복사한 모든 항목의 목록을 보여주는 클립보드 기록 기능도 있습니다.
이 기능을 사용하려면 Windows 키 + Shift + V를 누르고 사용하려는 특수 붙여넣기 동작을 선택하세요. 또는 PowerToys에서 고급 붙여넣기 옵션을 열고 키보드 단축키를 더 사용하기 쉬운 단축키로 사용자 지정할 수도 있습니다.
5. 색상 선택하기
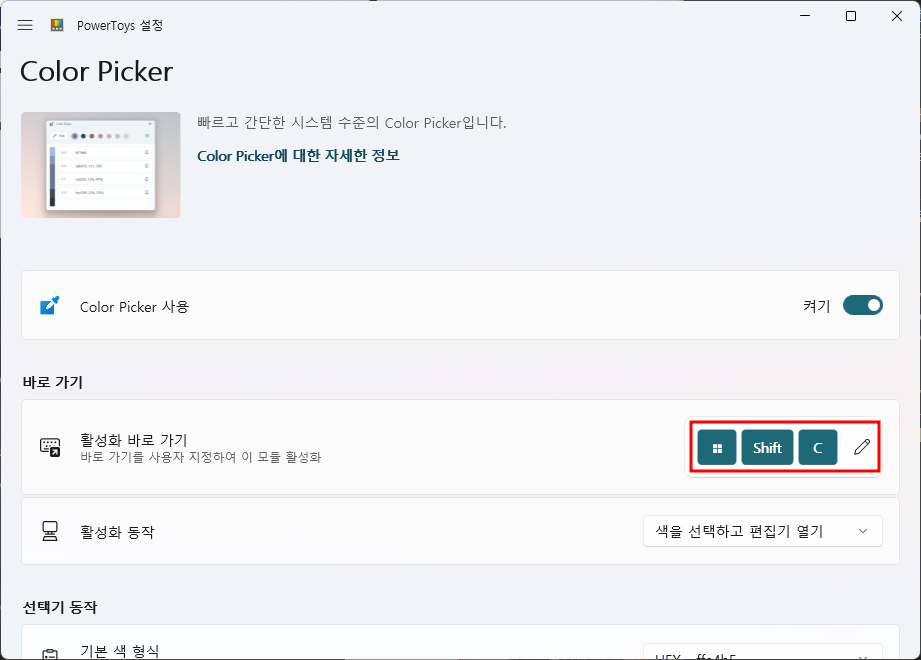
색상 선택기(Color Picker)는 화면에서 원하는 픽셀의 정확한 색상을 빠르고 간편하게 찾을 수 있는 도구입니다. 포토샵과 같은 사진 편집 앱의 Dropper 도구와 유사한 기능을 하지만 언제든지 사용할 수 있다는 점이 다릅니다.
Windows 키 + Shift + C를 누른 상태에서 캡처하려는 픽셀 위로 마우스 커서를 이동한 다음 클릭하면 해당 픽셀의 .hex, RGB 및 HSL 색상 코드가 표시된 대시보드가 열립니다. CMYK와 같은 다른 색상 코드도 표시하도록 추가로 사용자 지정할 수 있습니다.
6. 파일 탐색기 추가 기능
Windows 11에서는 이미 파일 탐색기를 통해 해당 앱을 실행하지 않고도 미리보기 창에서 이미지와 특정 문서 유형을 미리 볼 수 있습니다. 하지만 PowerToys를 사용하면 파일 탐색기를 확장하여 몇 가지 파일 유형에 대한 미리 보기를 더 지원할 수 있습니다.
기본적으로 파일 탐색기 부가 기능을 사용하면 SVG 파일, 마크다운 파일 및 CPP, JSON, PY, XML 등과 같은 소스 코드 형식을 미리 볼 수 있습니다. 미리보기 창과 미리보기 이미지 모두에서 PDF 파일 미리 보기를 지원하도록 설정할 수도 있습니다.
7. 바로가기 재설정
Windows 11에는 작업 흐름과 일상적인 PC 사용 속도를 높이는 데 사용할 수 있는 편리한 키보드 단축키가 많이 있지만 모두 기억하기는 불가능합니다. PowerToys의 [Keyboard Manager]를 키보드 조합을 더 쉽게 찾을 수 있습니다.
Windows 키 + Shift + /(슬래시)를 누르면 바로 가기 목록이 화면에 나타납니다. Windows 키와 화면의 숫자 및 문자 중 하나를 누르면 해당 명령이 실행됩니다.
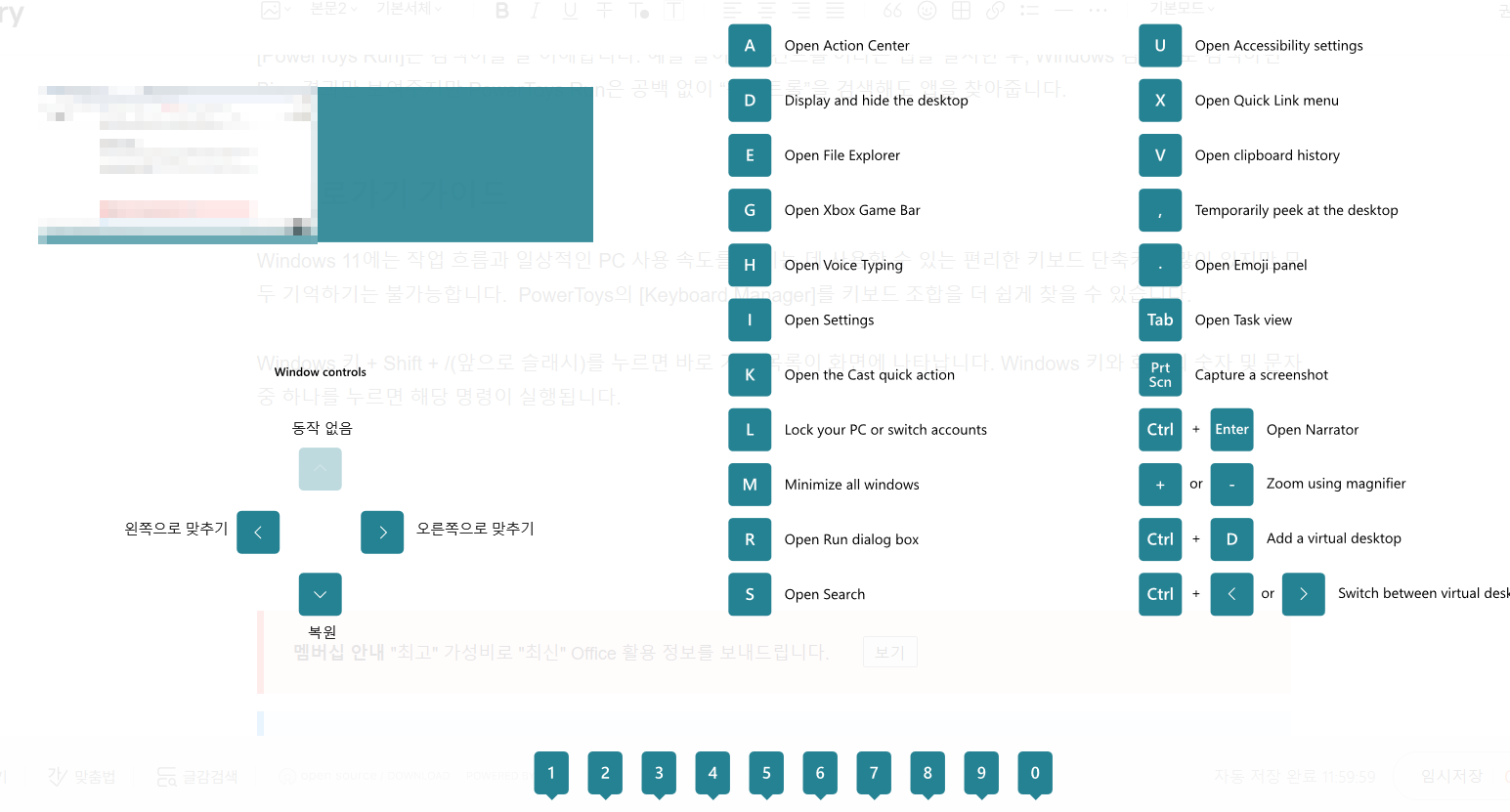
마치며
이상에서 소개한 것 외에도 PowerToys에는 유용한 도구들이 많이 있습니다. 한 번씩 사용해 보시고, 자신에게 유용한 것들을 찾아보시기 바랍니다.
'IT Info' 카테고리의 다른 글
| 챗GPT를 튜터로 사용하여 효과적으로 공부하는 방법 (31) | 2024.12.11 |
|---|---|
| 애플 "암호" 앱 사용을 위한 필수 가이드 (32) | 2024.12.10 |
| 맞춤형 GPT로 AI 어시스턴트 팀을 구축하는 5가지 방법 (31) | 2024.12.08 |
| 신규 콘텐츠 업데이트 안내 (28) | 2024.12.08 |
| 하루의 생산성을 높여주는 최고의 무료 생산성 도구 10가지 (31) | 2024.12.08 |