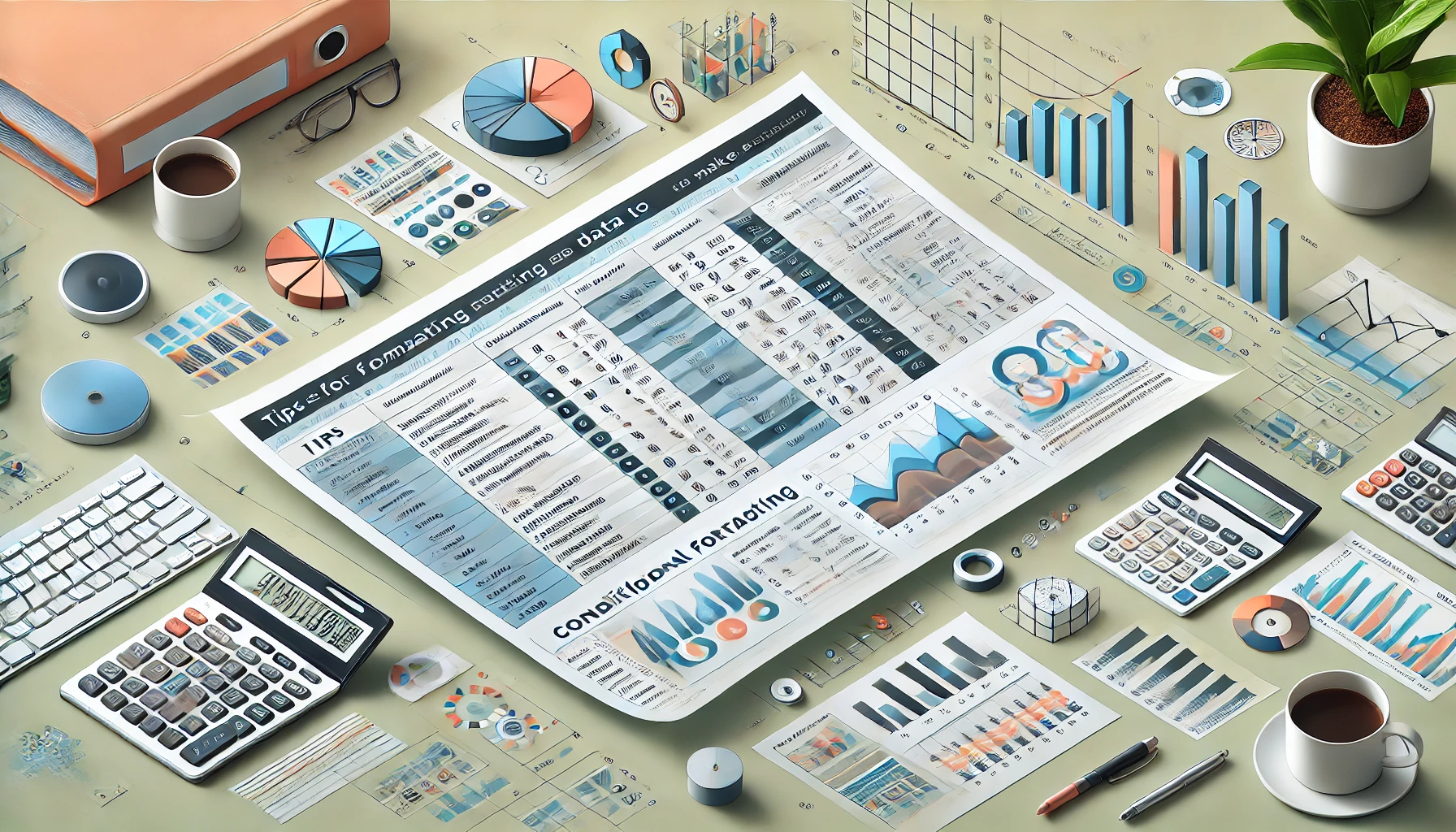들어가기 전에
Excel은 데이터를 처리하는 강력한 도구이지만 스프레드시트는 종종 지루하고 부담스러워 보일 수 있습니다. 몇 가지 간단한 서식으로 데이터를 변형하여 시각적으로 더 매력적이고 해석하기 쉽게 만드는 방법을 소개합니다.
이 글은 아래 기사 내용을 토대로 작성되었습니다만, 필자의 개인 의견이나 추가 자료들이 다수 포함되어 있습니다.
- 원문: My 9 Favorite Excel Formatting Tricks to Make My Data Pop
- URL: https://www.makeuseof.com/excel-formatting-tricks-to-make-data-pop/
1. 격자선 숨기기
Excel은 기본적으로 셀 사이에 일련의 희미한 선, 즉 격자선을 표시합니다. 격자선은 스프레드시트를 탐색하는 데에는 도움이 되지만 데이터를 어수선하고 덜 보기 좋게 만들 수도 있습니다. 격자선을 숨겨서 세련되고 깔끔한 모습을 얻을 수 있습니다.

[보기] 탭 - [표시] 그룹 - [눈금선] 항목의 선택을 취소합니다. 데이터가 즉시 더 깨끗해져서 차트, 표 및 서식이 지정된 셀이 눈에 띄게 됩니다. 필요한 경우 특정 셀이나 범위에 테두리를 추가하여 중요한 데이터를 강조할 수 있습니다.
2. 스프레드시트 제목에 큰 머리글 만들기
스프레드시트 상단에 크고 굵은 제목을 만들어 보세요. 이 제목은 여러 셀에 걸쳐 있으며 몇 마디로 스프레드시트의 목적을 설명합니다.

표의 맨 윗 행으로 가서 표의 제목을 입력한 다음, 스프레드시트 제목이 포함될 셀 범위를 선택합니다. [홈] 탭 - [맞춤] 그룹 - [병합하고 가운데 맞춤]을 클릭하면 선택한 영역의 가운데에 제목이 표시됩니다. 제목을 더욱 눈에 띄게 만들려면 글꼴 크기를 키우고, 굵은 글꼴을 사용하고, 독특한 색상을 지정합니다.
3. 데이터를 표로 변환하기
필자는 Excel에서 큰 데이터 세트를 표로 포맷하는 것을 좋아합니다. Excel 표는 덜 번거롭고 관리하기 쉽습니다. 표 스타일은 일반적으로 보일 수 있지만 Excel 데이터 프레젠테이션 기술을 향상시키는 데 사용할 수 있는 유용한 요령입니다.
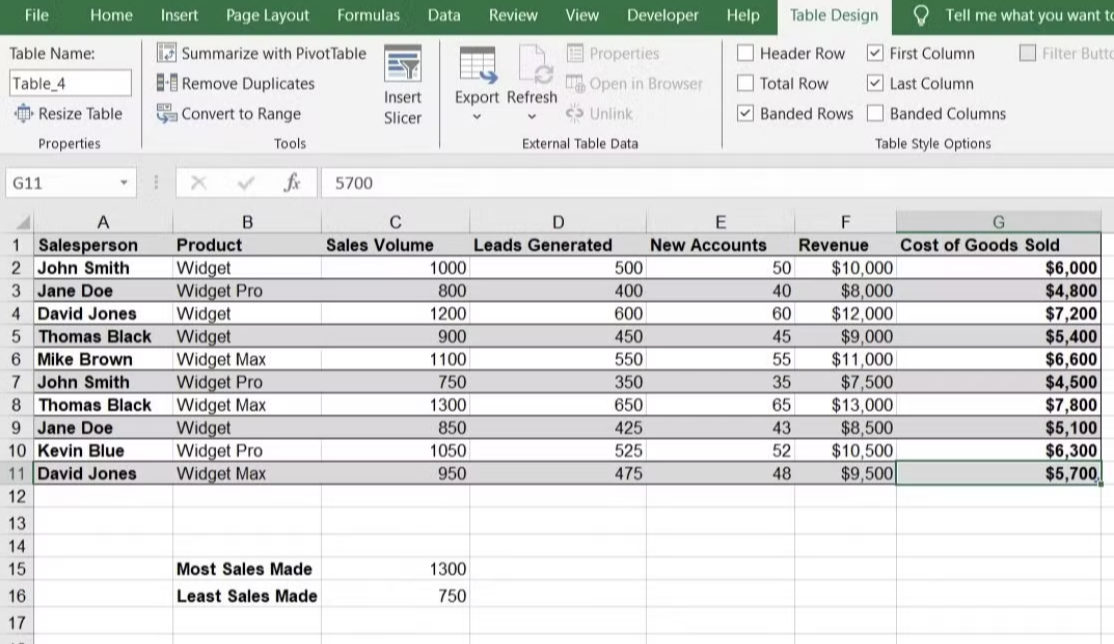
표로 변환할 셀 범위를 선택하고 [홈] 탭 - [스타일] 그룹 - [표 서식]을 클릭하고 밝게, 중간, 어둡게 옵션에서 원하는 표 스타일을 선택합니다.
기본 옵션이 마음에 들지 않는다면 [표 스타일 새로 만들기]를 클릭하고 색상, 테두리, 글꼴 등을 사용자 지정하여 기본 설정에 맞게 새 스타일을 만들 수 있습니다.
4. 데이터와 제목 사이에 공백 두기
서식을 복잡하게 지정해야만 차이를 만들 수 있는 것은 아닙니다. 데이터 집합과 스프레드시트의 행 및 열 머리글 사이에 약간의 공백을 두는 것만큼 간단할 수 있습니다. 데이터가 제목 바로 옆에 꽉 차 있으면 어수선해 보이고 한눈에 해석하기 어려울 수 있습니다.
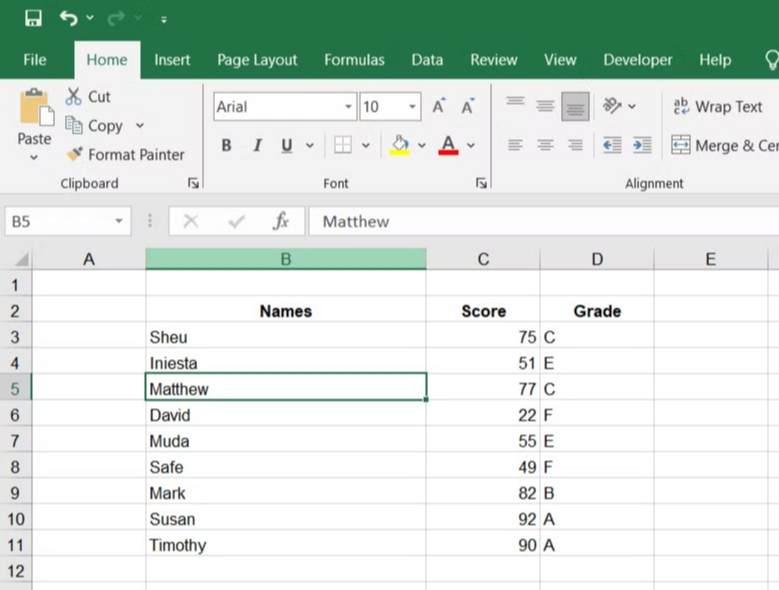
이러한 시각적 구분을 만들려면 데이터가 시작되기 전에 빈 행과 열을 삽입하면 됩니다. 이렇게 하면 정보가 너무 빽빽하게 느껴지는 것을 방지할 수 있으므로 대규모 데이터 집합을 표시할 때 특히 유용합니다.
5. 텍스트를 줄 바꿈 상태로 유지
긴 레이블이나 설명이 포함된 데이터를 다룰 때 텍스트 줄 바꿈을 사용하여 열 너비를 유지하고 텍스트를 더 읽기 쉽게 만들 수 있습니다. 기본적으로 Excel은 텍스트가 인접한 빈 열로 넘치도록 허용하거나 다음 열에 데이터가 포함된 경우 문자를 잘라냅니다.
긴 텍스트 문자열이 있는 셀이나 셀 그룹을 선택한 다음, [홈] 탭 - [맞춤] 그룹 - [자동 줄 바꿈]을 클릭하면 텍스트 줄바꿈을 활성화할 수 있습니다. 텍스트 줄바꿈은 긴 텍스트가 셀 안에 남아 있도록 하며, 열 너비를 변경하지 않고 자동으로 다음 줄로 줄바꿈됩니다.
6. 대비를 사용하여 텍스트를 더 읽기 쉽게 만들기
Excel 스프레드시트의 스타일을 지정할 때 기본적인 그래픽 디자인 원칙을 염두에 두는 것은 결코 나쁘지 않습니다. 텍스트 색상과 배경 색상의 대비를 사용하면 스프레드시트를 더 쉽게 읽을 수 있습니다.
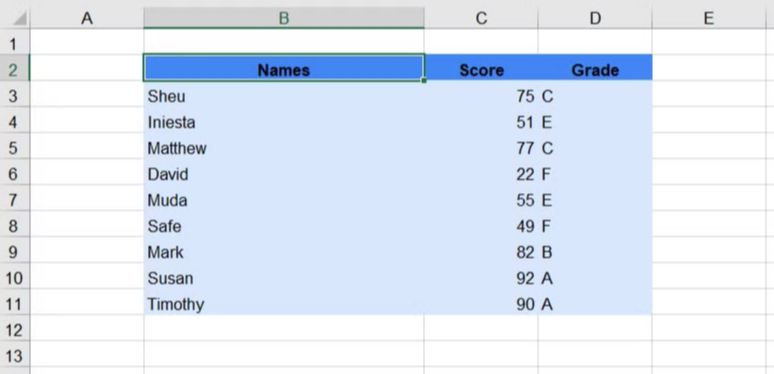
Excel은 기본적으로 텍스트와 배경에 고대비 조합을 사용합니다. 글꼴 색상 옵션을 사용하여 텍스트 색상을 변경하고 채우기 색상 메뉴에서 다른 배경 색상을 선택할 수 있습니다. Excel에서 텍스트 미리 보기가 표시되고 색상 조합이 고대비인지 저대비인지 알려줍니다. 상단의 확인란을 선택하여 고대비 색상만 표시할 수도 있습니다.
7. 수식에 특수 서식 사용
유용한 또 다른 서식 지정 요령은 수식이 있는 셀에 특수 서식을 사용하는 것입니다. 이렇게 하면 복잡한 스프레드시트에서 일반 입력 데이터와 계산된 결과를 쉽게 구분할 수 있습니다.
수식 셀에 서식을 지정하려면 수식이 포함된 셀을 선택하고 채우기 색상 메뉴에서 고유한 배경색을 사용하거나 굵게(Ctrl + B)로 강조 표시합니다. 이 서식 지정 방법을 적용하면 계산이 발생하는 위치를 빠르게 식별할 수 있으므로 스프레드시트에서 오류를 더 쉽게 감사할 수 있습니다.
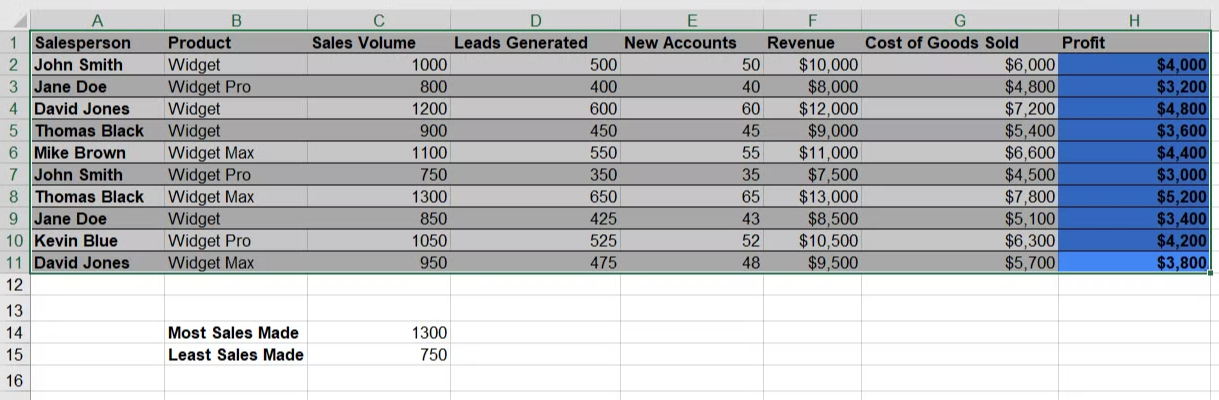
Excel에서는 수식이 들어 있는 셀에 쉽게 접근하는 기능이 있습니다. Ctrl + G를 누르고 [옵션] 버튼을 클릭한 다음, [수식] 항목을 선택하면 모든 수식 셀을 자동으로 찾을 수 있습니다.
8. 세로 머리글 적용
세로 머리글은 스프레드시트 데이터를 보다 효율적이고 간결한 레이아웃으로 구성하기 위한 잘 알려지지 않은 서식 지정 요령입니다. 세로 머리글은 공간을 절약하고 스프레드시트를 더 읽기 쉽게 만들 수 있습니다. 열 머리글을 세로 텍스트로 바꾸거나 세로 방향의 행 머리글을 만들 수 있습니다.
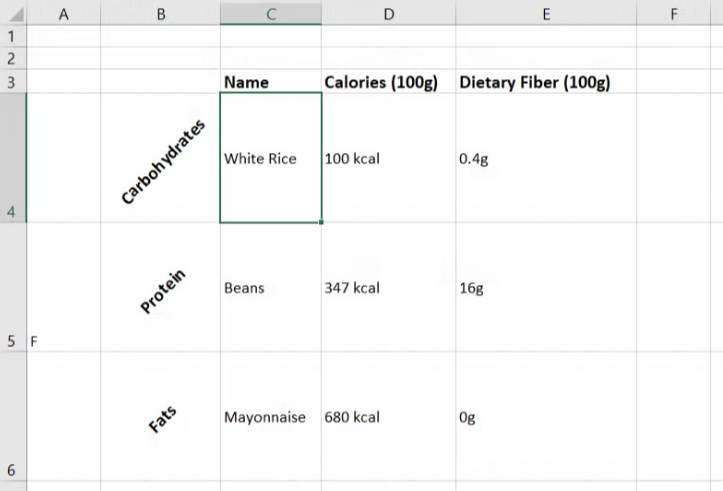
세로 머리글을 사용하려면 머리글이 포함된 셀을 선택하고, [홈] 탭 - [맞춤] 그룹 - [방향] - [시계 반대 방향 각도]를 클릭합니다. 세로 텍스트는 글자에 간격을 추가하여 텍스트가 셀 경계를 넘어갈 수 있습니다. 홈 탭으로 가서 서식을 선택하고 행 높이 자동 맞춤을 선택하면 이를 수정할 수 있습니다. 세로 텍스트 대신 방향 메뉴 에서 각도 또는 회전 옵션을 선택할 수도 있습니다.
이 방법은 열이 좁은 표나 텍스트 줄 바꿈 없이 한 페이지에 모든 내용을 넣으려는 경우에 특히 유용합니다.
9. 서식 페인터 사용
서식 페인터(서식 복사)는 색상, 글꼴 스타일, 글꼴 크기 등 동일한 서식을 여러 셀에 걸쳐 재사용해야 할 때 매우 유용합니다. Excel에서 시간을 절약할 수 있는 매우 사용하기 쉬운 기능 중 하나입니다.
포맷 페인터는 기본적으로 서식을 복사하여 붙여넣기하는 기능입니다. [홈] 탭의 [클립보드] 그룹에서 찾을 수 있습니다. 복사할 서식이 있는 텍스트를 선택하고 [서식 복사]를 클릭한 다음, 서식을 적용할 셀, 셀 그룹 또는 행/열을 선택합니다. 또는 Alt + Ctrl + C 및 Alt + Ctrl + V 단축키를 사용하여 서식을 복사하여 붙여넣을 수 있습니다.
마치며
서식은 평범하고 틀에 박힌 스프레드시트와 굵고 명확하며 전문적인 스프레드시트의 차이를 만듭니다. 미적 감각도 중요하지만 의사소통의 명확성이야말로 Excel 서식에 주의해야 하는 주된 이유입니다.
'Excel' 카테고리의 다른 글
| 8가지 유형의 Excel 차트와 사용 시기 (31) | 2024.12.05 |
|---|---|
| Excel의 SWITCH 함수 사용하는 방법 (33) | 2024.12.04 |
| Excel을 통해 일상 생활을 자동화하거나 관리하는 4가지 방법 (36) | 2024.12.02 |
| 복잡한 Excel 수식을 손쉽게 작성하는 방법 (35) | 2024.12.01 |
| 많은 시간을 절약할 수 있는 잘 알려지지 않은 Excel 함수 8가지 (33) | 2024.11.30 |