들어가기 전에
WebP 이미지 포맷은 JPG와 PNG를 대체하기 위해 구글에서 개발한 것으로, 많은 웹사이트에서 사용되고 있습니다. WebP 파일을 효율적으로 처리하고, 다른 포맷으로 쉽게 변환하는 방법을 소개합니다.
이 글은 아래 기사 내용을 토대로 작성되었습니다만, 필자의 개인 의견이나 추가 자료들이 다수 포함되어 있습니다.
- 원문: How to convert WebP to JPG or PNG
- URL: https://www.pcworld.com/article/2477296/convert-webp-to-jpg-or-png-this-is-how-it-works.html
WebP 이미지 형식
요즘 웹사이트의 이미지를 저장하려는 사람들은 점점 더 새로운 WebP 이미지 형식을 접하게 됩니다. WebP는 오래된 JPG, PNG, GIF 형식을 대체하기 위해 Google에서 개발했으며 기술적으로 이 세 가지 형식보다 우수하다고 알려져 있습니다.
이 형식은 무손실 압축(lossless compression)과 손실 압축을 모두 지원합니다. 무손실 압축을 사용하면 원본 이미지 품질이 유지되는 반면, 손실 압축을 사용하면 이미지 품질이 저하되는 대신 파일 크기를 훨씬 더 작게 만들 수 있습니다.
WebP는 PNG와 비슷한 방식으로 투명도(알파 채널)를 처리할 수도 있습니다. GIF에서 볼 수 있는 여러 이미지의 애니메이션도 가능합니다. Google에 따르면 WebP는 훨씬 더 복잡한 압축 알고리즘 덕분에 동일한 이미지 품질로 JPG보다 평균 30% 더 많은 이미지를 압축할 수 있습니다.
WebP는 지난 몇 년 동안 웹에서 증가 추세에 있으며, 특히 Google이 이 형식을 적극적으로 장려하고 있습니다. 특히 구글의 웹사이트 최적화 도구인 페이지스피드 인사이트나 라이트하우스를 사용하는 모든 사용자는 웹사이트에 JPG 대신 WebP와 같은 차세대 형식을 사용하는 것이 좋습니다.
WebP의 장단점
| WebP의 장점 | WebP의 단점 |
| JPG나 PNG보다 평균 30% 더 나은 압축률 | JPG/PNG보다 채택률이 낮음. 일부 프로그램과 앱은 WebP를 열거나 편집할 수 없음. |
| 투명성 지원 | 더 복잡한 인코딩/디코딩으로 인해 저장 속도가 더 느림. |
| 애니메이션 지원 | 더 이상 "최첨단"은 아님. 새로운 AVIF 이미지 형식은 WebP와 동일한 품질로 더 나은 압축률 달성 |
| 손실 없는 형식이나 손실 있는 형식으로 이미지 유연하게 저장 가능 |
WebP를 열 수 있는 프로그램
WebP는 수년 동안 모든 일반 브라우저에서 지원되어 왔습니다. 구글 크롬(Google Chrome)은 2010년 10월부터 WebP를 처리할 수 있었습니다. Edge는 2020년에 Chromium으로 전환한 이후 다른 모든 Chromium 기반 브라우저와 마찬가지로 WebP를 처리할 수 있게 되었습니다. Firefox는 2019년부터 WebP를 지원했으며, Safari는 2020년에 이 형식을 도입했습니다.
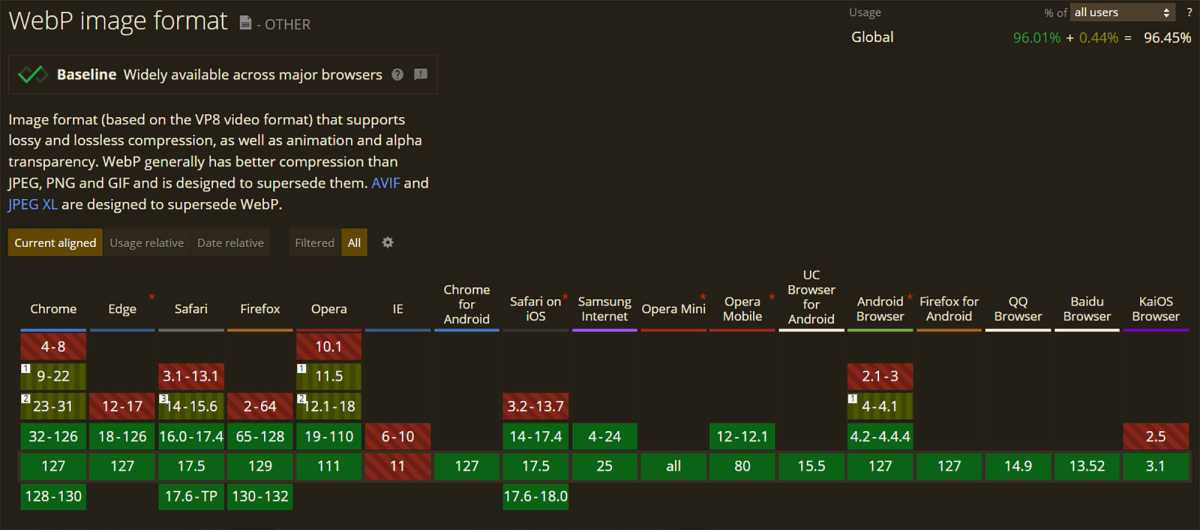
처음에는 많은 이미지 편집 프로그램에서 WebP 지원이 크게 부족했지만, 2024년 현재 상황은 상당히 개선되었습니다. 위의 이미지에서 볼 수 있듯이, 이제 모든 최고의 도구와 가장 잘 알려진 도구는 WebP에 대한 지원을 제공합니다.
- Windows Photos(2023년 이후)
- Microsoft Paint(2023년부터)
- Paint.NET (2019년부터)
- GIMP(2018년부터)
- IrfanView(2011년부터)
- Inkscape(2021년부터)
- Adobe Photoshop(2022년부터)
- Adobe Illustrator(2021년부터)
WebP를 지원하는 다른 프로그램에 대한 개요는 [여기]에서 확인할 수 있습니다.
그럼에도 불구하고 WebP를 JPG 또는 PNG로 변환하는 것을 선호하는 이유가 있을 수 있습니다. 다음 섹션에서는 이를 수행하는 방법과 필요한 도구에 대해 설명합니다.
WebP를 다른 포맷으로 변환하는 방법
방법 1: 브라우저 애드온 또는 온라인 사용
큰 노력 없이 WebP 파일을 JPG 등으로 변환할 수 있는 무료 변환 도구가 많이 있습니다. Chrome의 경우 사진을 JPG/PNG/WebP로 저장 또는 Firefox의 경우 Save webP as PNG or JPEG 같은 브라우저 추가 기능을 사용하는 것이 가장 쉽습니다. 브라우저에서 WebP 이미지를 다운로드하려면 우클릭하기만 하면 이미지를 다운로드할 수 있습니다.
WebP를 다른 이미지 형식으로 변환하는 무료 온라인 변환 도구도 많이 있습니다. Convertio, Cloud Convert 또는 Tiny Img와 같은 서비스를 사용할 수 있습니다.
방법 2: 그림판으로 WebP를 JPG 또는 PNG로 변환하기
Windows 온보드 도구인 그림판을 사용하여 WebP 파일을 열고 다른 일반적인 이미지 형식으로 변환할 수 있습니다.
(1) WebP 이미지를 우클릭한 다음 [연결 프로그램] - [그림판]에서 [열기]를 선택합니다.
(2) 그림판에서 [파일] - [다른 이름으로 저장]을 클릭하고 "파일 유형”에서 원하는 형식을 선택합니다.
방법 3: 명령 프롬프트를 사용하여 WebP를 PNG로 변환하기
명령 프롬프트에 익숙하다면 공식 명령줄 도구인 dwebp를 사용하여 WebP 파일을 PNG 또는 다른 형식으로 변환할 수도 있습니다. 이 도구는 Google이 Webp 프로젝트 페이지에서 무료로 제공하는 libwebp 패키지에 포함되어 있습니다.
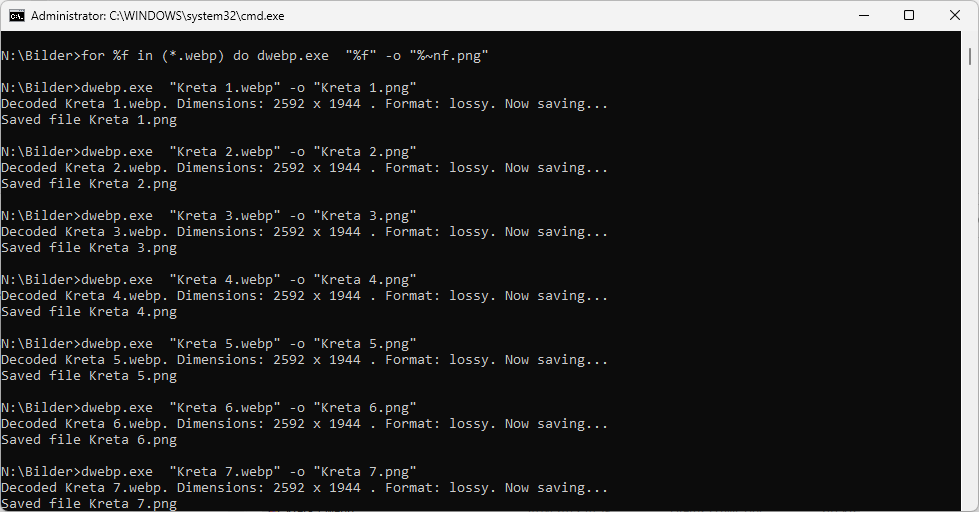
(1) Windows용 다운로드 링크를 통해 패키지를 컴퓨터에 다운로드하고 아카이브 libwebp-1.2.4-windows-x64.zip의 압축을 풉니다.
(2) bin 폴더로 전환합니다.
(3) Shift 키를 누른 상태에서 폴더를 우클릭하고, “여기에서 명령 프롬프트 열기” 명령을 선택합니다.
이미지 파일의 이름이 Image.webp인 경우 이 명령을 사용하여 파일을 PNG 형식으로 변환합니다.
dwebp image.webp -o image.png
이 예에서는 이미지 파일이 dwebp.exe 명령과 같은 폴더에 있다고 가정합니다. 그렇지 않은 경우 이미지 파일의 경로도 지정해야 합니다. 여러 개의 webp 파일을 PNG 형식으로 변환하려면 다음 명령을 사용합니다.
for %f in (*.webp) dodwebp.exe "%f" -o "%~nf.png"
dwebp 명령은 JPG 형식으로 변환하지 않습니다.
방법 4: MacOS에서 WebP 변환하기
Windows의 그림판과 마찬가지로 MacOS에서는 표준 이미지 편집 도구인 미리보기를 사용하여 WebP 파일을 다른 형식으로 변환할 수 있습니다.
(1) 미리보기에서 WebP 이미지를 연 다음 메뉴 모음에서 “파일”을 클릭한 다음 “내보내기”를 클릭합니다. 여기에서 평소와 같이 저장할 형식을 선택할 수 있습니다(예: JPG 또는 PNG).
(2) 또는 여러 WebP 파일을 한 번에 더 일반적인 이미지 형식으로 변환할 수 있는 WebP 변환기와 같은 전문 프로그램도 Mac App Store에 있습니다.
마치며
WebP 이미지 형식의 특징과 장단점, 다른 이미지 포맷으로 변경하는 방법에 대해 알아보았습니다. 상황에 맞는 적절한 방식을 잘 선택해서 사용하시기 바랍니다.
'IT Info' 카테고리의 다른 글
| 2025년 생성형 AI 트렌드 전망 8가지 (28) | 2024.11.30 |
|---|---|
| 개인 정보를 보호하기 위해 쿠키를 자동으로 삭제하는 방법 (30) | 2024.11.29 |
| Windows 11에서 이미지에서 텍스트를 추출하는 4가지 방법 (28) | 2024.11.27 |
| 최근 공유된 정보 목록 (24/11/27) (28) | 2024.11.27 |
| PDF 파일에서 비밀번호를 제거하는 2가지 방법 (28) | 2024.11.26 |
