들어가기 전에
Windows 명령(Commands)은 일을 더 빨리 끝낼 수 있는 비밀 단축키가 있는 것과 같습니다. 워크플로우를 간소화하고 내면의 해커를 불러일으킬 수 있는 10가지 Windows 명령을 소개합니다. 예전에는 'DOS 명령어'라고 불렀는데 요즘은 'Windows 명령'이라고 부르는군요. 명칭이야 어떻든, 알아두면 도움이 될 듯 합니다.
※ [주의] 파일이나 폴더를 삭제할 때 별도의 경고 메시지 없이 실행될 수 있으므로 반드시 사전에 확인하세요.

※ 이 글은 아래 기사 내용을 토대로 작성되었습니다만, 필자의 개인 의견이나 추가 자료들이 다수 포함되어 있습니다.
- 원문: 10 Basic Windows Commands for Beginners
- URL: https://www.howtogeek.com/basic-windows-commands-for-beginners/
1. CD: 디렉토리 쉽게 변경하기
Windows 파일 시스템을 탐색하는 것이 미로처럼 복잡할 필요는 없습니다. cd(Change Directory) 명령을 사용하면 디렉터리를 쉽게 이동할 수 있습니다. 이 명령을 사용하려면 '명령 프롬프트' 창에서 cd를 입력한 다음 이동하려는 디렉터리를 입력하기만 하면 됩니다.
cd 폴더이름
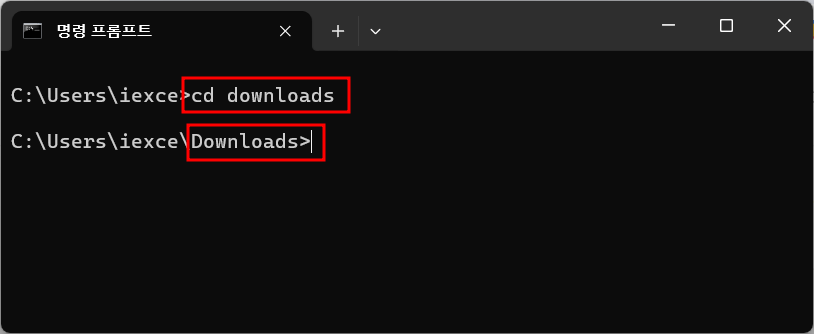
한 단계 위로 올라가고 싶을 수도 있습니다. cd ..를 입력하면 이전 디렉토리로 돌아갑니다. 다른 디렉토리를 빠르게 탐색해야 하는 경우 유용할 수 있습니다.
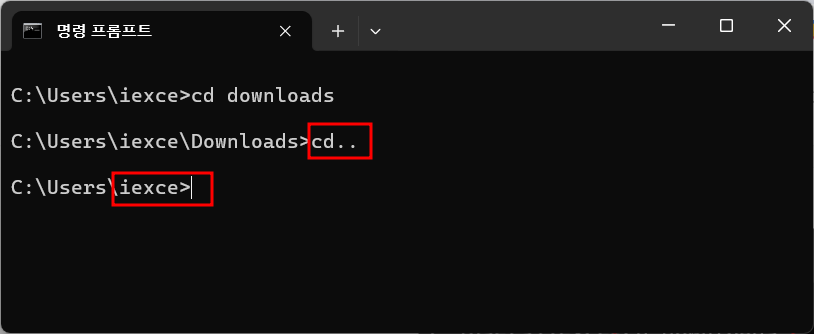
루트 디렉토리에서 시작하여 전체 경로를 제공하면 어디에 있든 특정 경로로 이동할 수도 있습니다. 올바른 구문과 철자를 사용해야 합니다. System32 디렉토리로 이동하려면 다음 명령을 입력하세요.
cd C: \Windows\System32
2. DIR: 디렉토리 내용 나열
폴더를 열지 않고도 폴더 안에 무엇이 있는지 보고 싶다면 dir(디렉토리) 명령어를 사용합니다. 터미널에서 바로 모든 파일과 디렉토리를 나열합니다. dir을 입력하기만 하면 현재 디렉토리에 있는 모든 항목의 목록을 볼 수 있습니다.
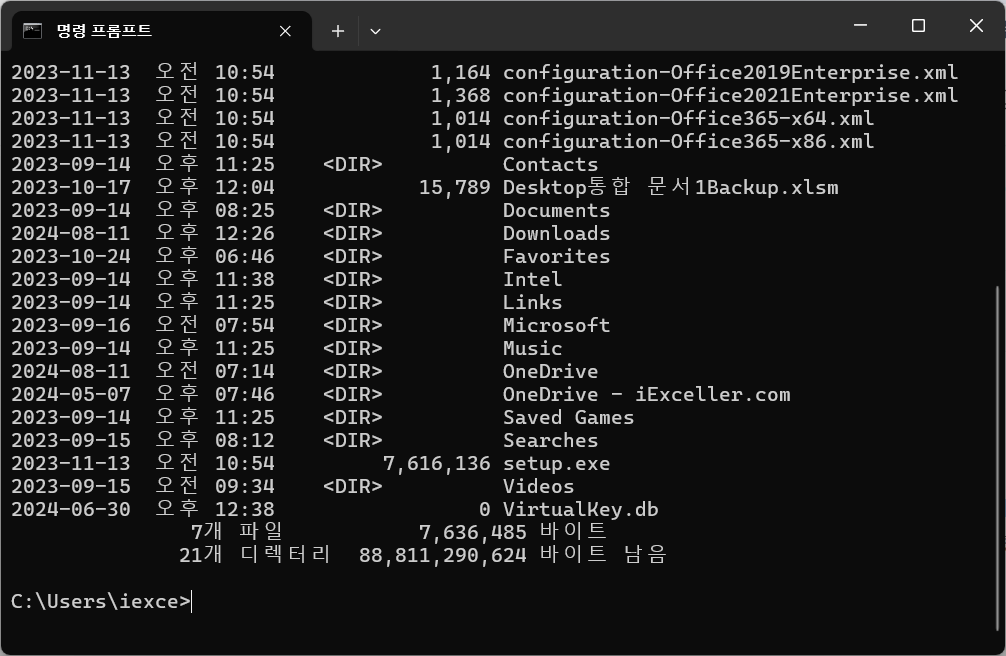
dir /a를 입력하면 숨겨진 항목을 포함해 모든 파일과 폴더가 디렉토리에 표시됩니다.
3. MKDIR: 새 디렉토리 만들기
mkdir(make directory) 명령을 사용하면 원하는 곳에 새 폴더를 만들 수 있습니다. 새 폴더를 만드는 것은 이 명령을 입력하는 것만큼 간단합니다. 이 명령은 시스템을 체계적으로 정리하는 좋은 방법입니다.
mkdir NewFolder
한 번에 중첩된 디렉토리 구조를 만들려면 mkdir a\b\c 명령을 사용하면 됩니다. 이 명령은 디렉토리 "a"를 만들고, "a" 안에 디렉토리 "b"를 만들고, "b" 안에 디렉토리 "c"를 만듭니다. 이는 각 디렉토리를 개별적으로 만들 필요 없이 단일 명령으로 여러 레벨의 디렉토리를 설정하는 편리한 방법입니다.
4. RMDIR: 디렉토리 삭제
필요 없는 빈 폴더가 있다면 rmdir(디렉토리 제거) 명령을 사용하세요. 빈 디렉토리(안에 아무 파일도 없는)를 제거하려면 다음을 입력합니다.
rmdir NewFolder
비어 있지 않은 디렉토리라면 디렉토리와 그 안의 모든 내용을 제거하려면 다음 명령을 사용합니다.
rmdir /s NewFolder
[주의] 두 번째 명령은 폴더와 파일이 모두 삭제되므로 조심해서 사용해야 합니다. 정말로 모든 것을 없애고 싶은지 확인하세요.
mkdir 또는 rmdir 명령을 사용할 때 작업이 성공하면 확인 메시지가 표시되지 않습니다. 디렉토리가 생성 또는 제거되었는지 확인하려면 dir 명령을 사용하여 현재 디렉토리의 내용을 나열할 수 있습니다. 작업이 성공하면 새 디렉토리가 목록에 나타나거나 사라집니다.
[참고] 특정 명령에 대한 추가 정보가 필요하면 help를 입력한 다음 명령을 입력하기만 하면 됩니다. 예를 들어, rmdir 명령에 대한 추가 정보가 필요하면 help rmdir 명령을 입력하세요.
5. DEL: 파일 삭제
파일을 삭제해야 하나요? del 명령으로 할 수 있습니다. 한 번 삭제하면 완전히 사라지므로 현명하게 사용하세요. 하드 드라이브에서 삭제된 파일은 즉시 지워지지 않지만, 솔리드 스테이트 드라이브(solid-state drives)에서는 데이터가 더 빨리 지워질 수 있습니다.
파일을 삭제하려면 del 명령어 뒤에 삭제할 파일을 입력합니다. 예를 들어 file.txt를 삭제하려면 다음과 같이 입력합니다.
del file.txt
강력한 명령이므로 조심해서 다뤄야 합니다. del 명령은 사용에 대한 응답으로 아무것도 출력하지 않으므로 놀랄 수도 있습니다. 명령을 실행하면 파일이 자동으로 삭제됩니다. 파일이 삭제되었는지 확인하려면 dir 명령을 사용하여 파일이 있던 디렉터리의 내용을 확인하면 됩니다.
6. COPY: 다른 위치로 파일 복사
파일을 백업하고 싶으신가요? 복사 명령을 사용하면 파일을 쉽게 복제할 수 있습니다. file.txt를 C:\Backup 폴더에 복사하려면 다음과 같이 입력합니다.
copy file.txt C:\Backup
파일 확장자 뒤에 와일드카드 기호 '*'를 사용하면 확장자가 같은 모든 파일을 복사할 수 있습니다. 예를 들어 모든 텍스트 파일을 C:\Backup 디렉터리에 복사하려면 이 명령을 사용합니다.
copy * .txt C:\Backup
[TIP] F7을 눌러 명령 기록을 보고 선택하세요. 이렇게 하면 이전 명령을 다시 입력하지 않고도 쉽게 다시 실행할 수 있습니다.
7. MOVE: 새 위치로 파일 이동
파일을 정리하고 계신가요? move 명령을 사용하면 파일을 새 위치로 복사할 필요 없이 Windows에서 파일을 이동할 수 있습니다. 파일을 이동하려면 move 명령 다음에 파일 이름, 마지막으로 파일을 옮길 위치를 입력합니다. 예를 들어 file.txt를 C:\Backup 폴더로 옮기려면 다음 명령을 입력합니다.
move file.txt C:\Backup
8. TYPE: 텍스트 파일 내용 표시하기
텍스트 파일을 열지 않고 내부를 들여다보고 싶으신가요? type 명령은 터미널에서 바로 그 내용을 표시합니다. type을 입력한 다음 읽으려는 텍스트 파일을 입력하면 됩니다. file.txt를 읽으려면 이 명령을 사용합니다.
type file.txt
[TIP] cls(Clear Screen) 명령은 터미널 화면에서 모든 텍스트를 지워 작업할 수 있는 깨끗한 환경을 제공합니다.
9. SYSTEMINFO: 시스템 정보 보기
systeminfo 명령은 Windows 시스템에 대한 개요를 제공하여 문제를 해결하거나 궁금증을 해소하는 데 유용합니다. 운영 체제 버전, 프로세서 유형, 설치된 RAM 등의 정보를 표시합니다. 또한 컴퓨터의 네트워크 구성에 대한 세부 정보도 포함되어 있습니다.
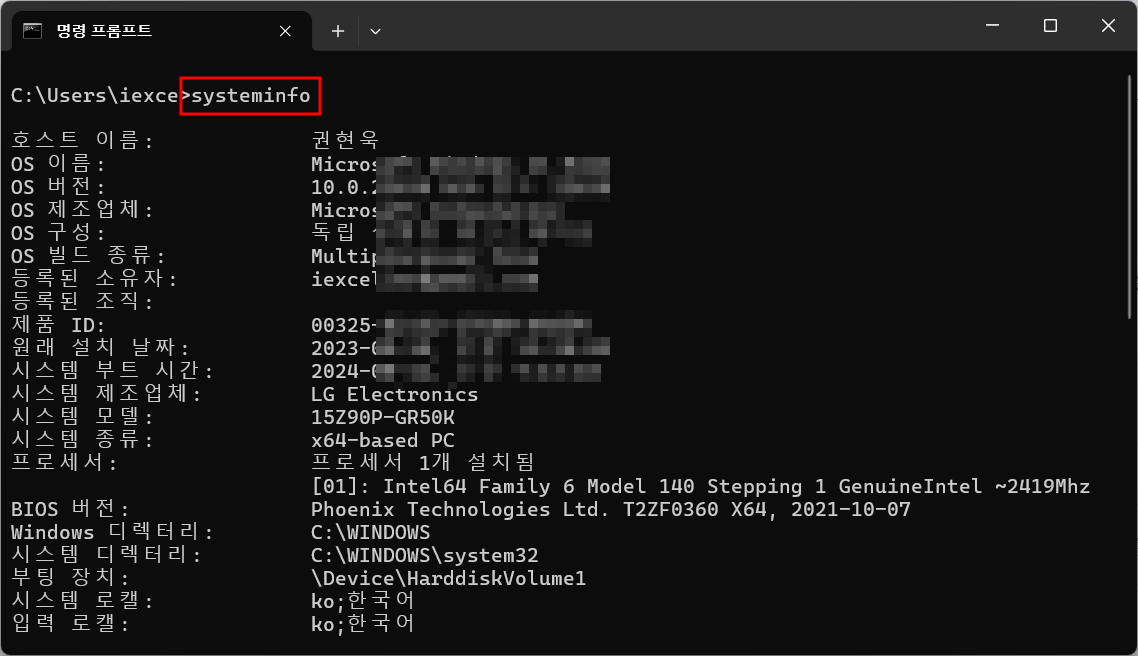
10. TREE: 디렉터리 구조 표시
tree 명령은 드라이브 또는 경로의 디렉터리 구조를 그래픽으로 표시합니다. 파일과 폴더의 레이아웃을 확인할 수 있는 편리한 방법입니다. Users 디렉터리의 구조를 보려면 다음 명령을 입력합니다.
tree C:\Users
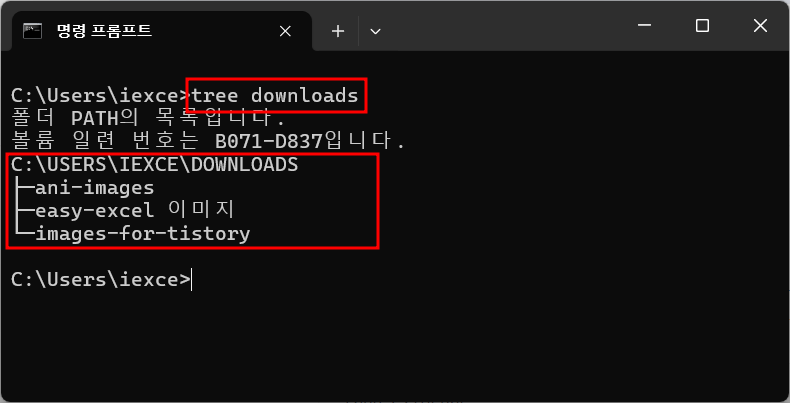
마치며
초보자를 위한 10가지 기본 Windows 명령어를 사용하면 컴퓨터 전문가가 된 기분을 느낄 수 있습니다. 이 명령어를 연습하면 곧 Windows 시스템을 쉽게 탐색하고, 관리하고, 문제를 해결할 수 있게 될 것입니다. 계속 탐색하고 실험하면서 명령줄 기술이 성장하는 것을 지켜보세요.
'IT Info' 카테고리의 다른 글
| 각종 웹 페이지 또는 문서에서 단어를 검색하는 방법 (2) | 2024.09.23 |
|---|---|
| 최상의 결과를 위해 ChatGPT o1-preview 사용하는 방법 (3) | 2024.09.22 |
| GPT-o1 대 GPT-4o 성능 비교 (4) | 2024.09.21 |
| 최근 공유된 정보 목록 (24/09/21) (5) | 2024.09.21 |
| 구글 크롬에서 홈페이지 및 새 탭 페이지를 변경하는 방법 (2) | 2024.09.20 |