들어가기 전에
Windows 10 또는 Windows 11에는 모든 창을 항상 다른 창 위에 두는 공식 도구를 제공합니다. 모든 창을 항상 위에 두는 데 사용할 수 있는 타사 도구를 사용할 수도 있으며, 많은 애플리케이션에는 이를 위한 숨겨진 옵션이 있습니다. 원하는 창을 항상 위에 표시하는 4가지 방법을 소개합니다.

※ 이 글은 아래 기사 내용을 토대로 작성되었습니다만, 필자의 개인 의견이나 추가 자료들이 다수 포함되어 있습니다.
- 원문: 4 Ways to Make a Window Always-on-Top on Windows 10 or Windows 1
- URL: https://www.howtogeek.com/196958/ways-to-make-a-window-always-on-top-on-windows/
방법 1: Microsoft 파워 토이 사용
창을 항상 위에 두려면 Microsoft PowerToys를 추천합니다. Microsoft PowerToys는 Microsoft에서 개발한 강력한 Windows 유틸리티로 가득한 무료 오픈 소스 패키지입니다. Always-on-Top PowerToy는 모든 창을 항상 위에 두는 쉽고 편리한 공식적인 방법을 제공하며 Windows 10과 Windows 11에서 모두 작동합니다.
창을 항상 위에 두려면 Microsoft PowerToys를 설치하고 실행합니다. Windows + Ctrl + T를 눌러 현재 창을 항상 위에 둡니다. 창에 파란색 테두리가 나타나고 소리가 재생됩니다. Windows + Ctrl + T를 눌러 변경 사항을 취소하고 Windows가 창을 정상적으로 처리하도록 합니다.
PowerToys 설정 창을 실행하여 이 동작을 사용자 지정할 수 있습니다. Windows 시작 메뉴에서 "PowerToys"를 실행하거나 작업 표시줄 알림 영역에서 PowerToys 아이콘을 클릭하고 기어 모양의 설정 아이콘을 클릭합니다.
사이드바에서 "항상 위에"를 선택합니다. 키보드 단축키가 작동하지 않으면 여기 맨 위에 "항상 위에" PowerToy가 활성화되어 있는지 확인합니다. 여기의 옵션을 사용하여 키보드 단축키를 변경하고, 창 주위에 색상 테두리가 나타나는지 여부를 제어하고 해당 테두리를 사용자 지정하고, 사운드를 재생할지 여부를 선택하고, 항상 위에 표시되지 않는 창을 구성할 수 있습니다.
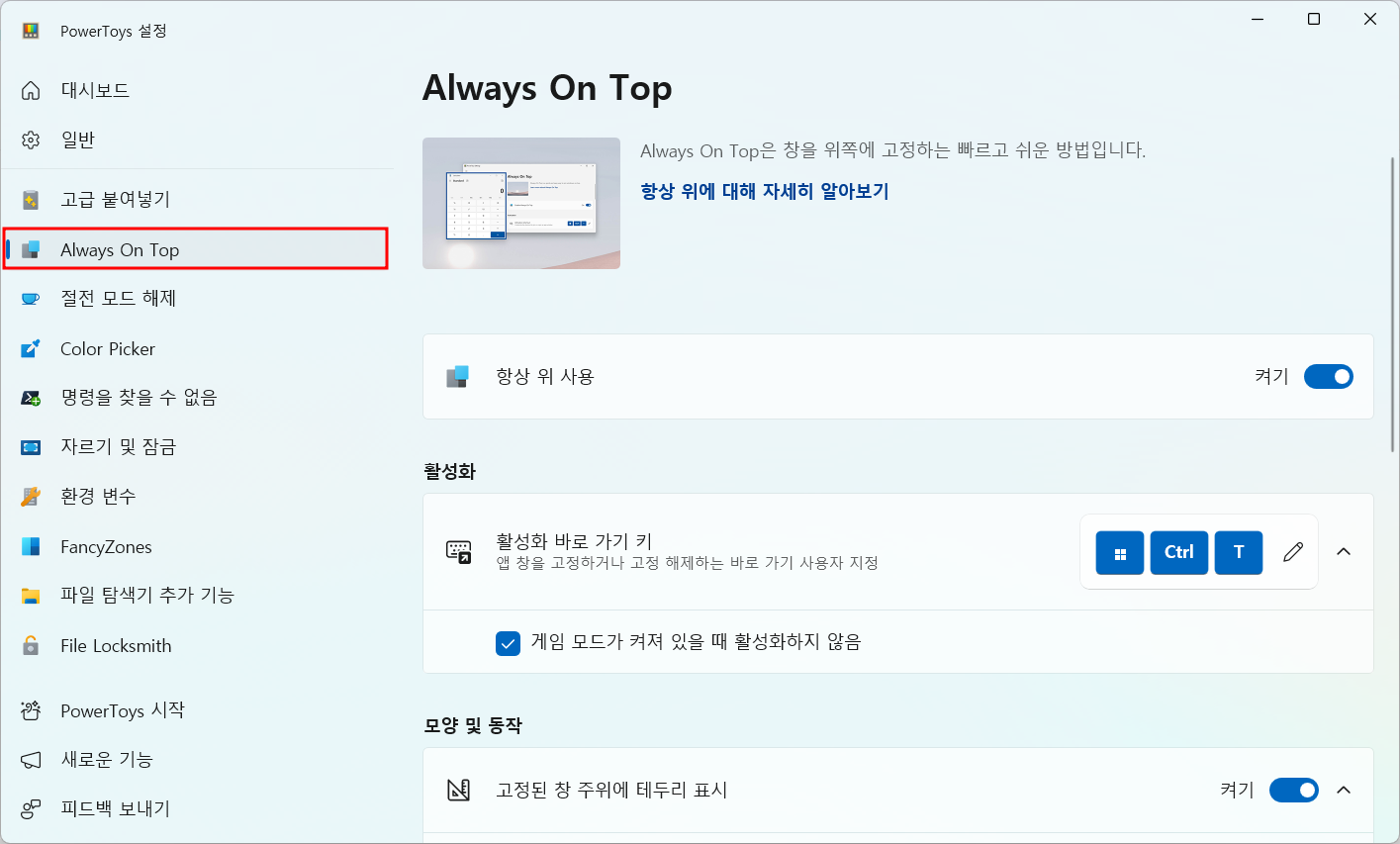
이 패키지는 유용한 유틸리티로 가득 차 있으며, 그 안에서 다른 유용한 것을 찾을 가능성이 높습니다. PowerToys를 사용하는 첫 번째 방법을 최고의 선택으로 추천합니다. 어수선함이 싫다면 PowerToys 설정 창에서 다른 PowerToys를 비활성화할 수 있습니다. 그러나 아래에서 창을 항상 위에 두는 다양한 다른 간단한 유틸리티와 방법을 다룹니다.
방법 2: AutoHotkey 사용
AutoHotkey 프로그램을 사용하면 특정 키 조합을 누를 때 현재 활성화된 창이 항상 맨 위에 표시되도록 설정하는 간단한 스크립트를 만들 수 있습니다. 결과 스크립트는 가볍고 많은 리소스를 사용하거나 시스템에 불필요한 잡동사니를 추가하지 않습니다. 전체 AutoHotkey 프로그램을 계속 실행하고 싶지 않거나 스크립트를 다른 PC로 쉽게 휴대하고 싶은 경우 AutoHotkey를 사용하여 스크립트를 자체 실행 파일로 컴파일할 수도 있습니다.
먼저, AutoHotkey를 다운로드하여 설치해야 합니다. 다운로드가 완료되면 새 스크립트를 만들어야 합니다. 이미 AutoHotkey를 사용하고 있다면 현재 스크립트에 추가하거나 새 스크립트를 만들어도 됩니다. 새 스크립트를 만들려면 바탕 화면이나 파일 탐색기 창에서 아무 곳이나 우클릭하고 "새로 만들기" 메뉴를 가리킨 다음 "AutoHotkey 스크립트" 옵션을 선택합니다.
새 스크립트 파일에 원하는 이름을 지정하고 클릭한 다음 "편집"을 클릭합니다. 메시지가 표시되면 메모장에서 스크립트를 엽니다.
메모장 창에서 다음 코드 줄을 맨 아래에 붙여넣습니다. 그런 다음 스크립트를 저장하고 닫을 수 있습니다.
^space::
{
WinSetAlwaysOnTop -1, "A"
}
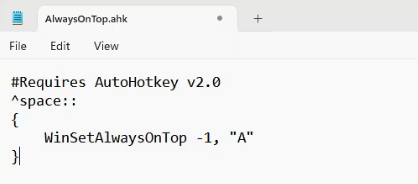
다음으로 스크립트를 두 번 클릭하여 실행합니다. 시스템 트레이에 녹색 "H" 로고가 나타나 백그라운드 프로세스로 실행 중임을 알려주므로 실행 중임을 알 수 있습니다.
이제 Ctrl + Space를 눌러 현재 활성화된 창을 항상 위에 표시되도록 설정할 수 있습니다. Ctrl + Space를 다시 눌러 창을 더 이상 항상 위에 표시하지 않도록 설정합니다. Ctrl + Space 조합이 마음에 들지 않으면 ^SPACE스크립트의 일부를 변경하여 새로운 키보드 단축키를 설정할 수 있습니다. 도움이 필요하면 AutoHotkey 웹사이트의 Hotkeys 설명서를 참조하세요.
방법 3: DeskPins 사용
키보드 단축키 대신 마우스를 사용하는 것을 선호한다면 DeskPins에서는 창을 고정하는 것만으로 항상 위에 표시되도록 하는 매우 간단한 방법을 제공합니다.
먼저, DeskPins를 다운로드하고 설치합니다. 설치 후 DeskPins를 실행합니다. 시스템 트레이에 핀 아이콘이 추가된 것을 볼 수 있습니다.
항상 위에 고정하고 싶은 창이 있으면 시스템 트레이 아이콘을 클릭합니다. 포인터가 핀으로 바뀌고, 그러면 창을 클릭하여 항상 위에 고정할 수 있습니다. 고정된 창은 실제로 제목 표시줄에 빨간색 핀이 추가되어 어떤 창이 고정되었는지, 어떤 창이 고정되지 않았는지 쉽게 알 수 있습니다.
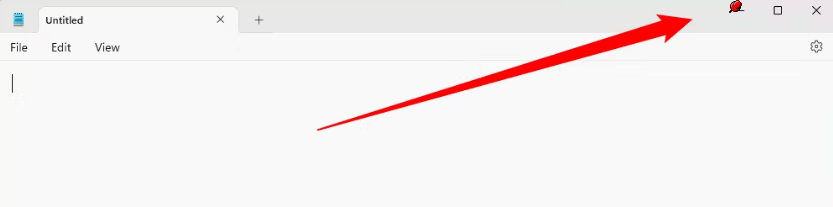
창에서 핀을 제거하려면 마우스를 핀 위로 이동합니다. 포인터에 작은 "X"가 표시되어 핀을 제거하려고 한다는 것을 알려줍니다. 그리고 고정한 모든 창에서 핀을 한 번에 제거하려면 시스템 트레이 아이콘을 우클릭한 다음, "모든 핀 제거" 옵션을 선택합니다.
방법 4: 내장 앱 옵션 사용
많은 앱에는 항상 위에 있는 창을 설정할 수 있는 기본 제공 옵션이 있습니다. 이러한 옵션은 항상 보고 싶을 수 있는 미디어 플레이어, 시스템 유틸리티 및 기타 도구에서 종종 찾을 수 있습니다. 플러그인을 허용하는 프로그램에는 설치할 수 있는 항상 위에 있는 플러그인이 있을 수도 있습니다.
Windows 작업 관리자는 예를 들어 Windows 10 및 Windows 11에서 이 옵션이 있는 기본 제공 애플리케이션 중 하나입니다. Windows 10에서 작업 관리자를 항상 맨 위에 표시하려면 작업 관리자 창에서 옵션 > 항상 맨 위를 클릭합니다(창 상단에 옵션 메뉴가 보이지 않으면 하단의 "자세한 정보"를 클릭합니다).
Windows 11에서 작업 관리자를 항상 위에 두려면 작업 관리자 메뉴를 열고 "설정"을 선택한 다음 Windows 관리에서 "항상 위에"를 체크합니다. 작업 관리자는 이 설정을 나중에 기억합니다.
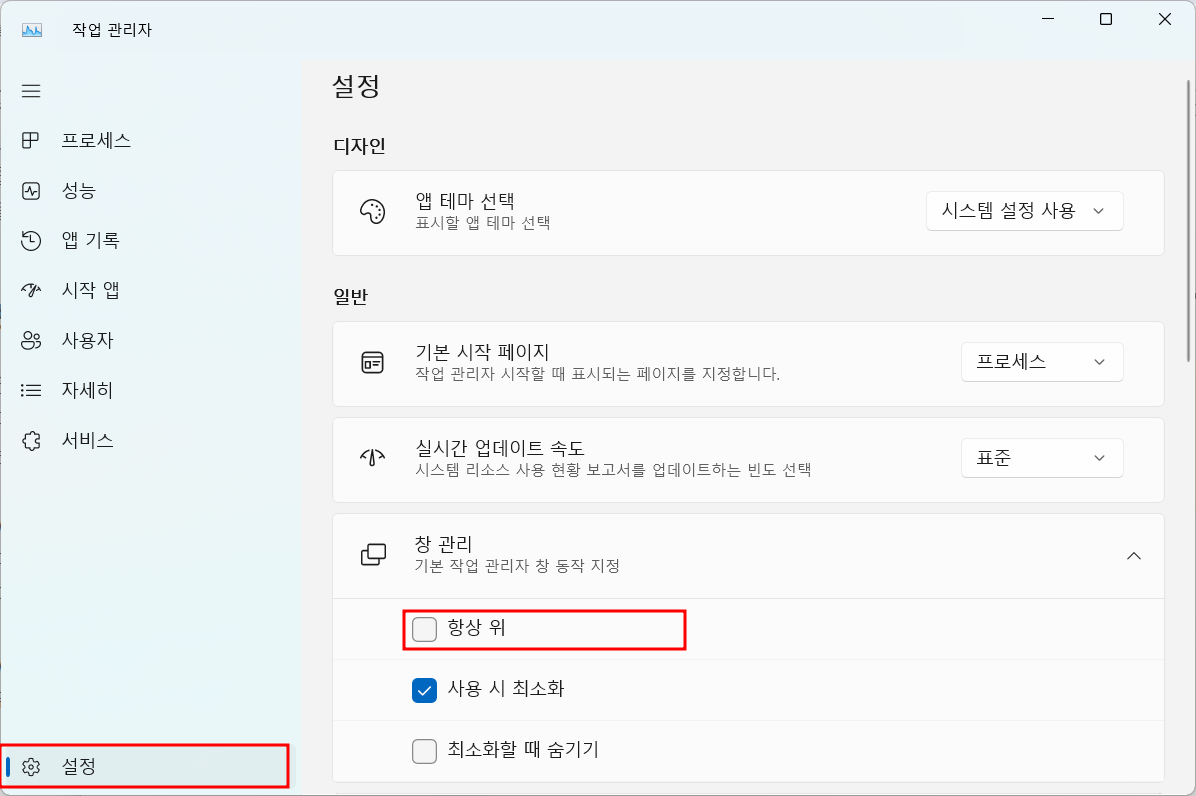
마치며
이러한 앱 외에도 더 크고 기능이 더 풍부한 창 및 데스크톱 유틸리티도 창을 항상 맨 위에 두는 기능을 제공합니다. 예를 들어 DisplayFusion은 이 기능을 제공하지만(무료 버전에서도 가능) 여러 모니터를 관리하고, 데스크톱과 창을 다양한 방식으로 제어하고, 심지어 다른 Windows 설정을 조정하는 도구도 제공합니다. Actual Window Manager도 이 기능을 비롯하여 50개가 넘는 다른 데스크톱 관리 도구를 제공합니다.
'IT Info' 카테고리의 다른 글
| 스팸 차단에 뛰어난 6가지 이메일 서비스 (6) | 2024.08.29 |
|---|---|
| 체스 고수로부터 알아보는 전략적 사고력 향상 방법 5가지 (7) | 2024.08.28 |
| 더 나은 결과를 위한 3단계 마인드 매핑 마스터하기 (0) | 2024.08.27 |
| 5단계로 더 나은 챗GPT 프롬프트 작성하는 방법 (5) | 2024.08.27 |
| YouTube 영상의 특정 부분에 링크하는 4가지 방법 (7) | 2024.08.26 |


